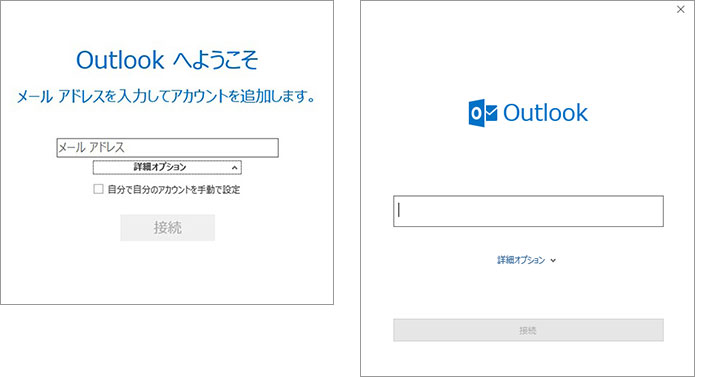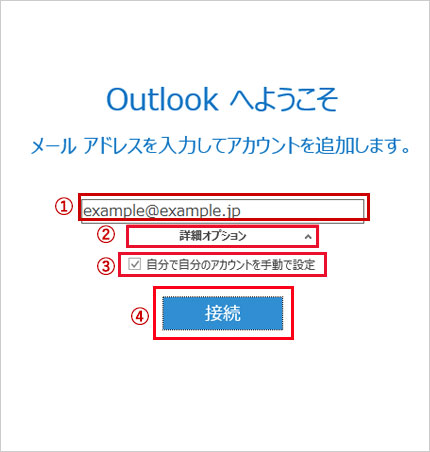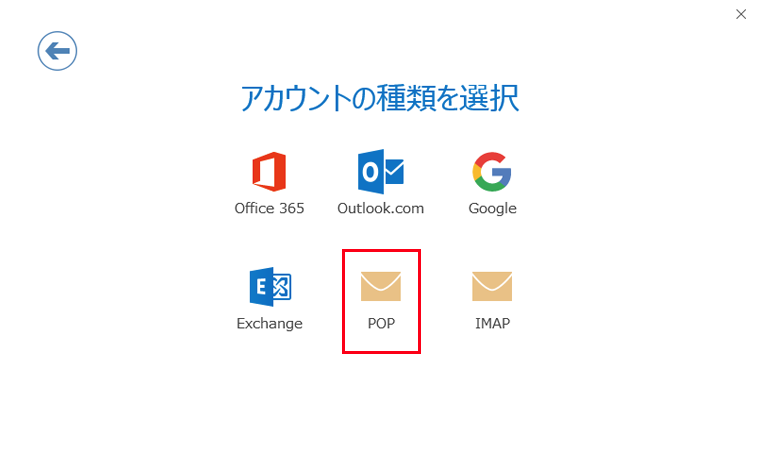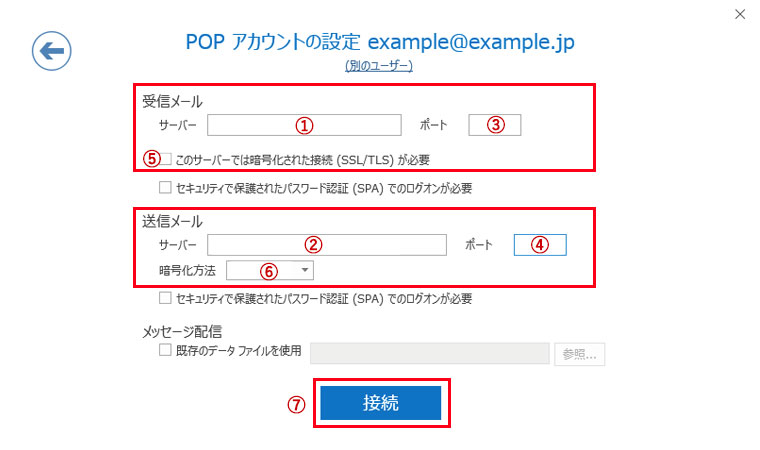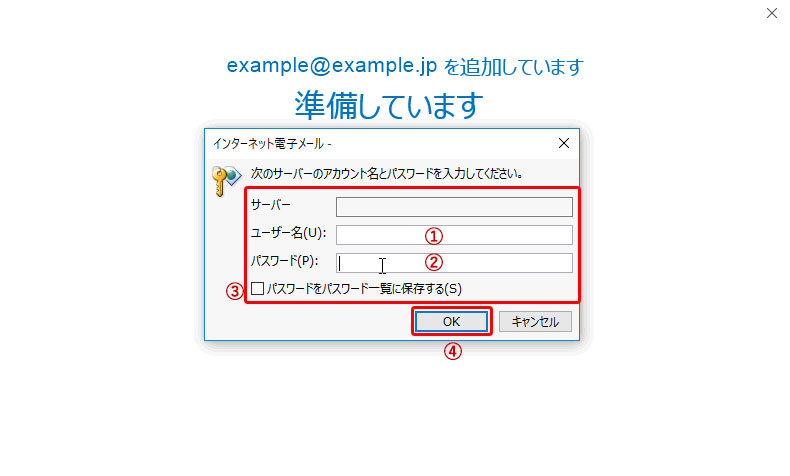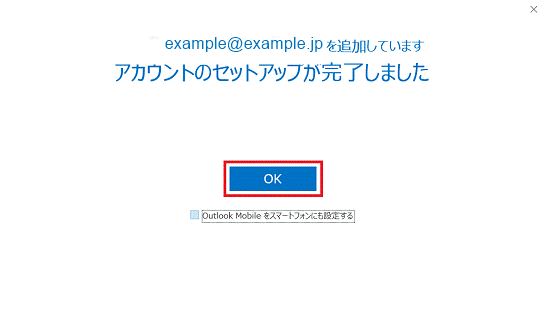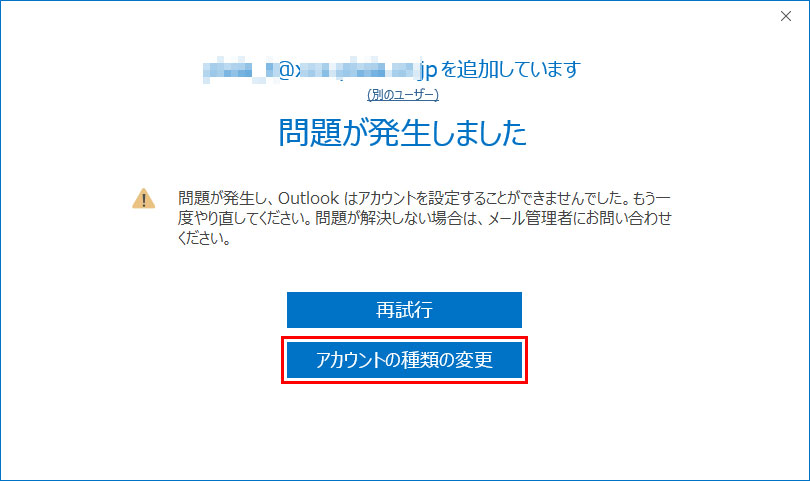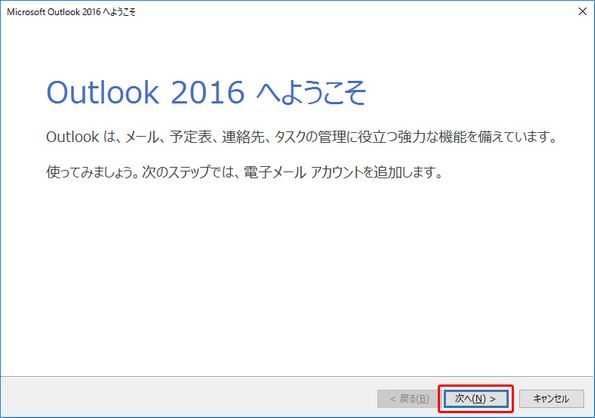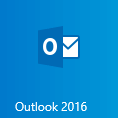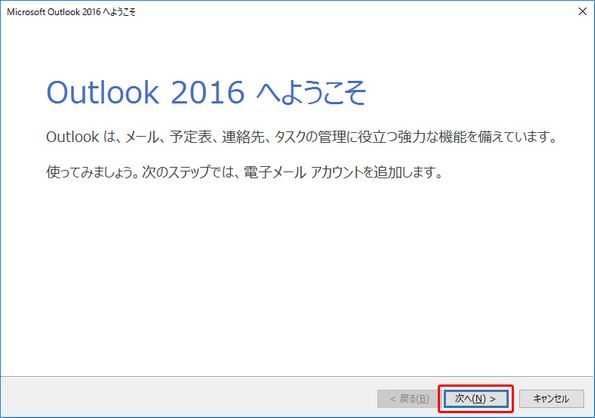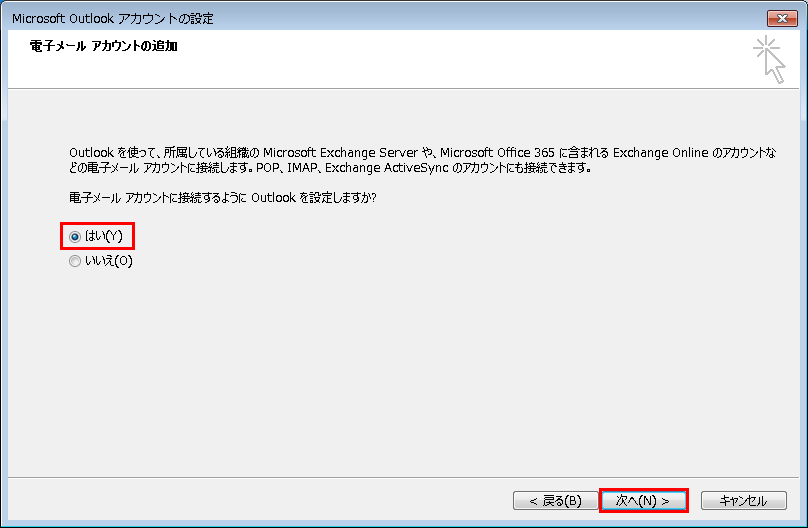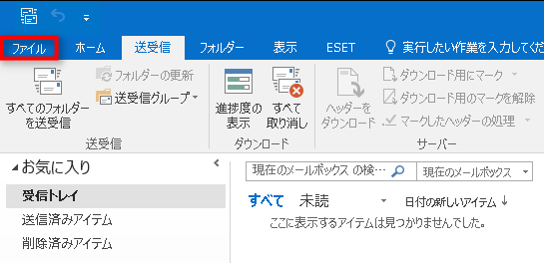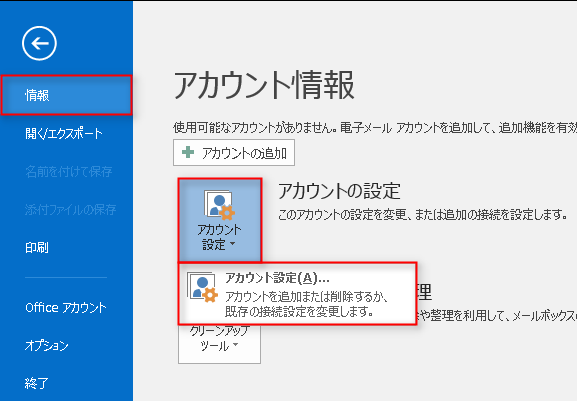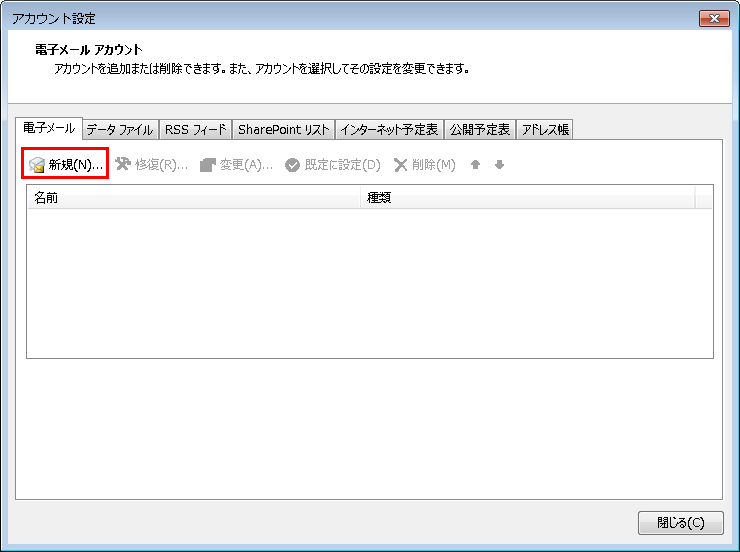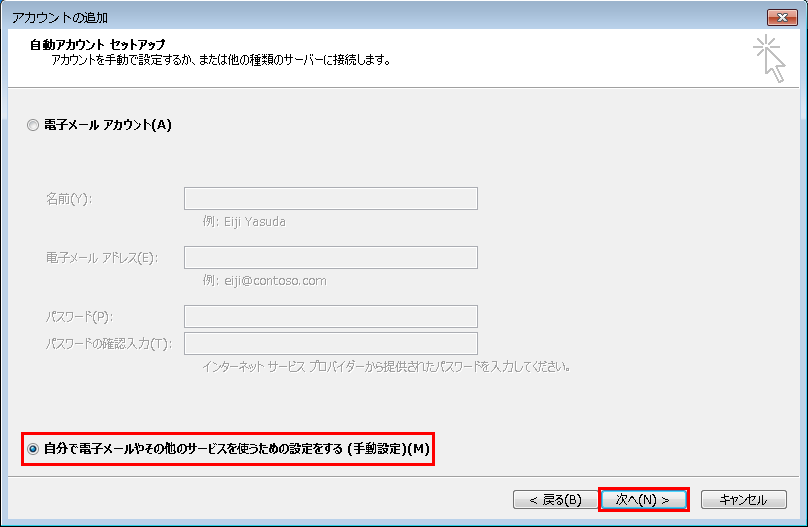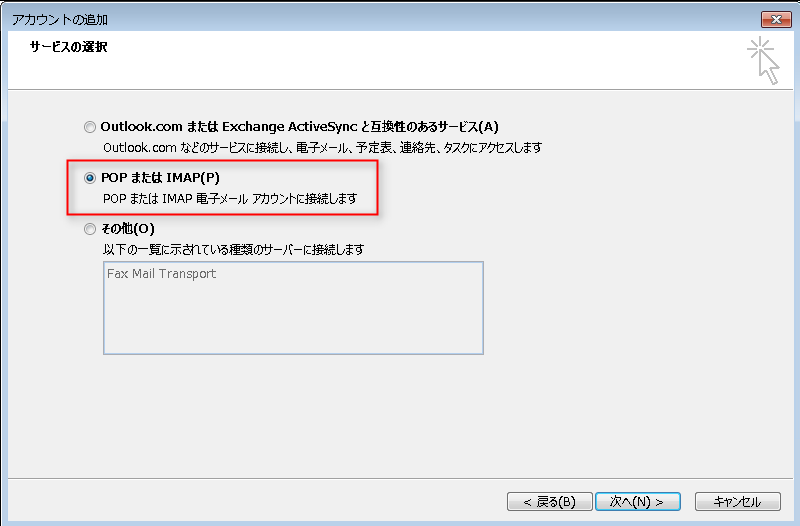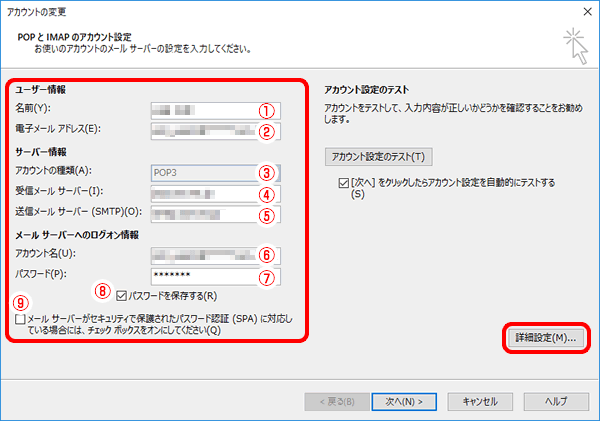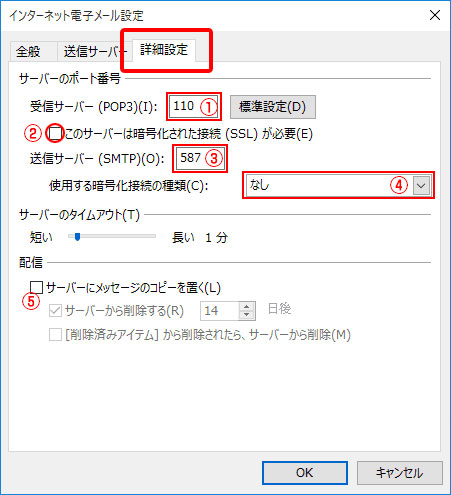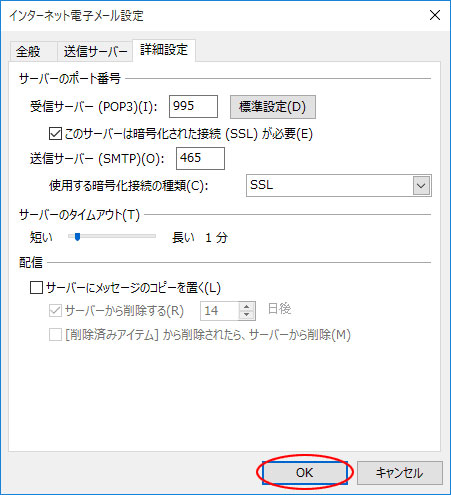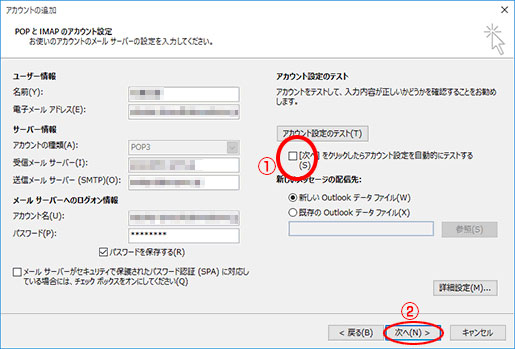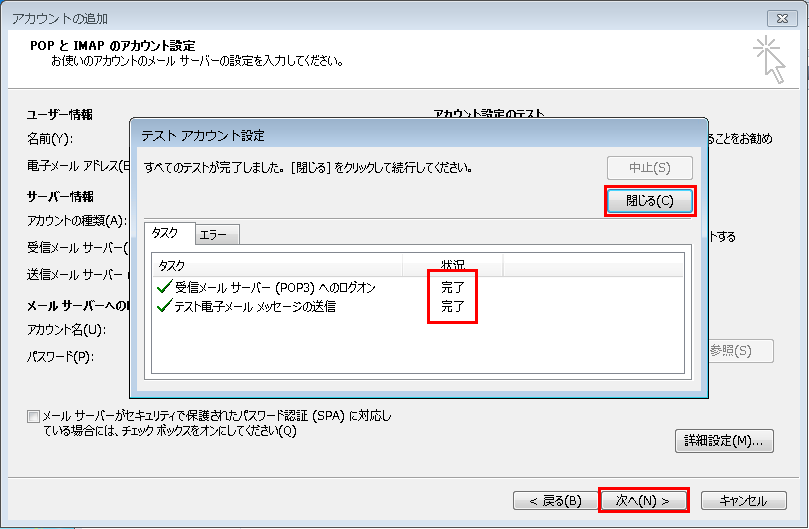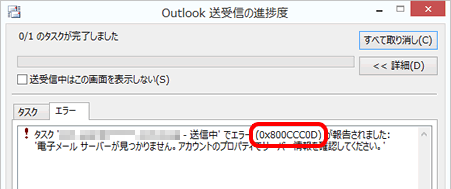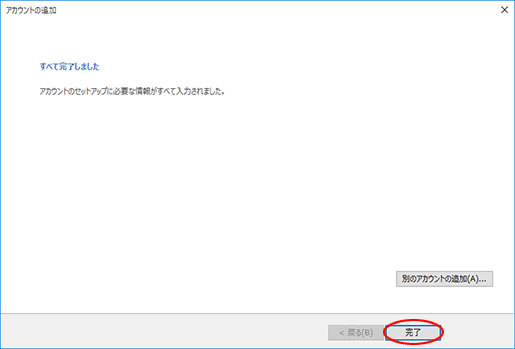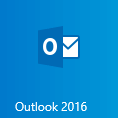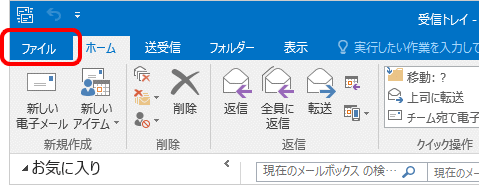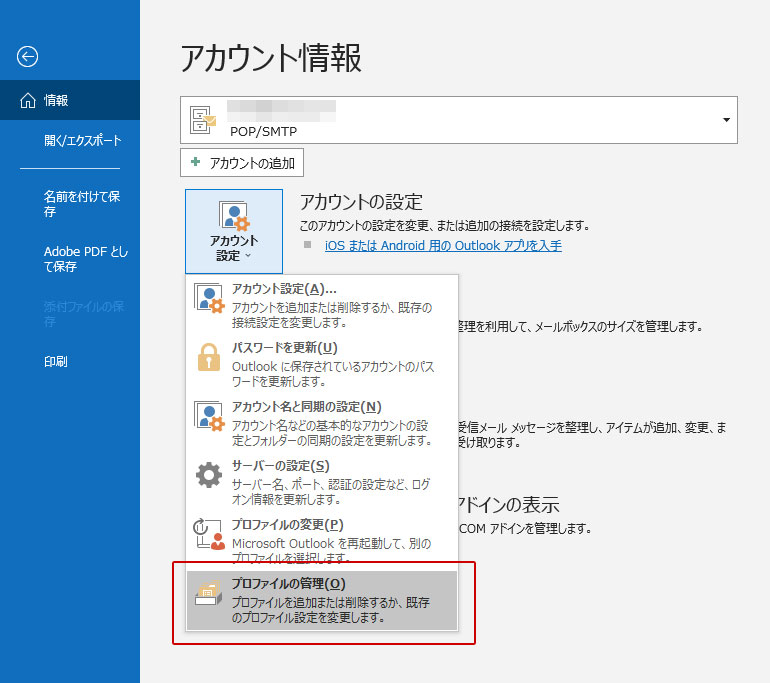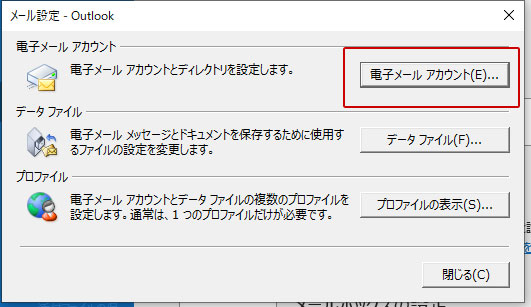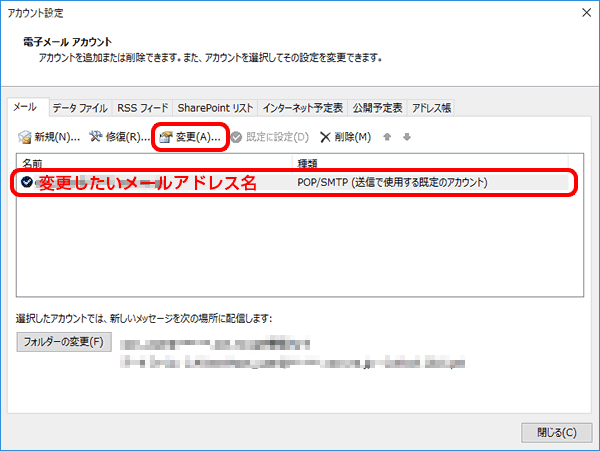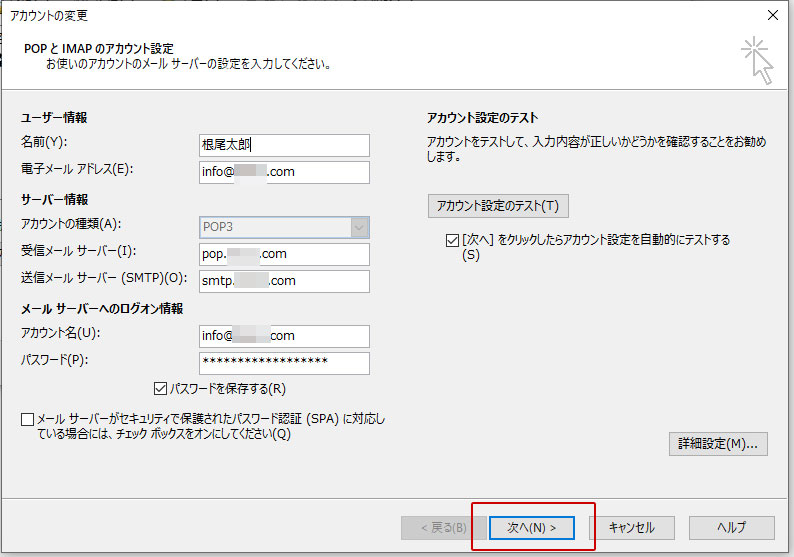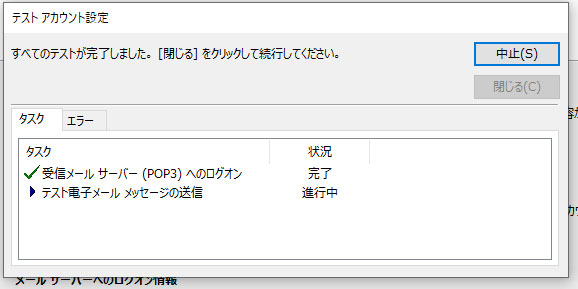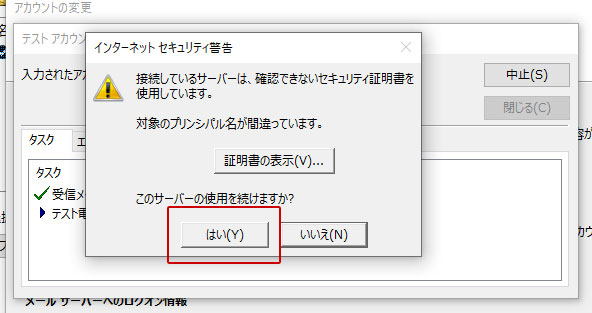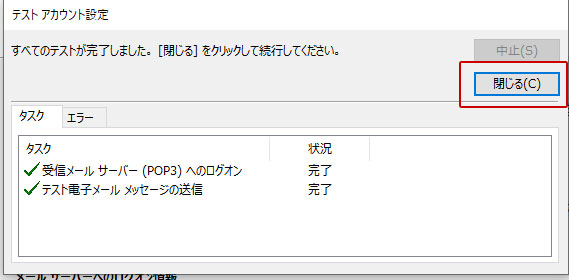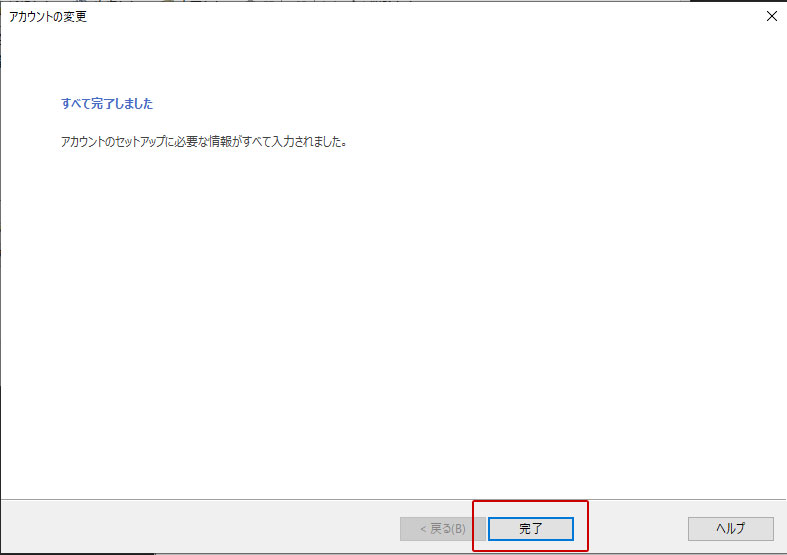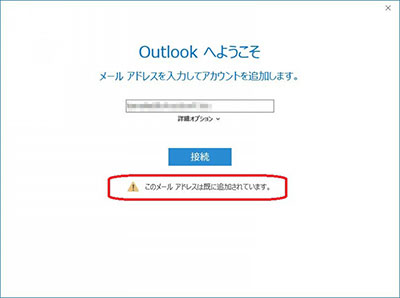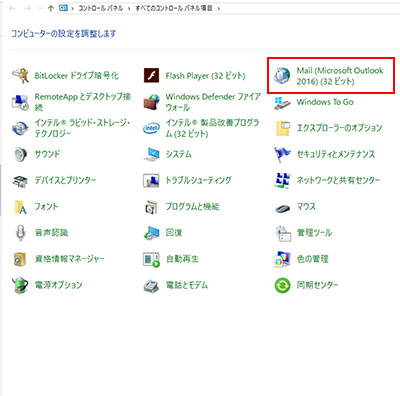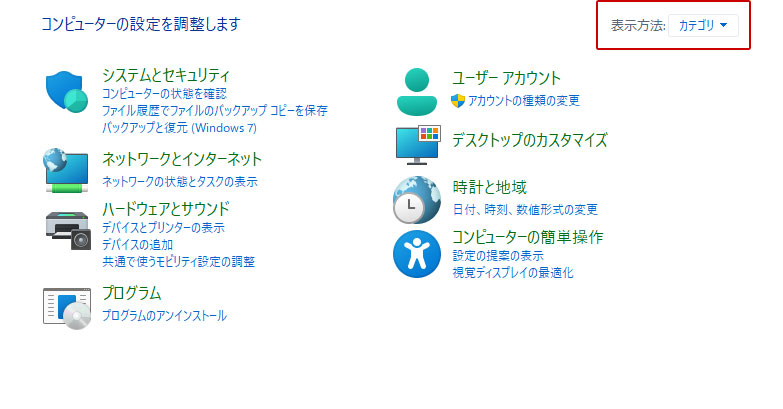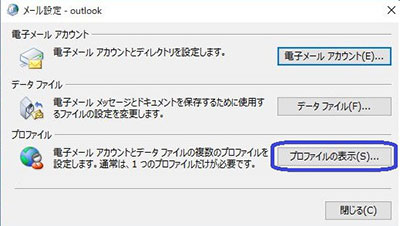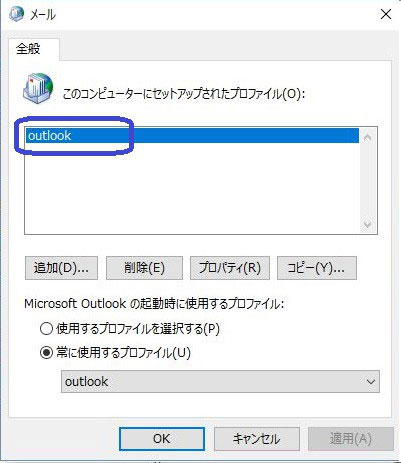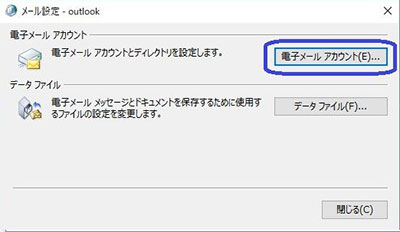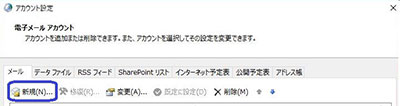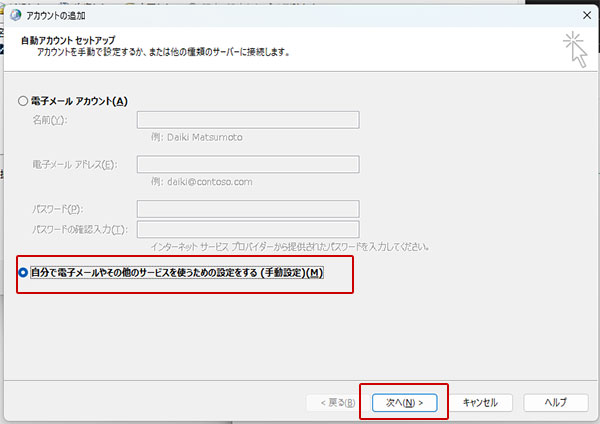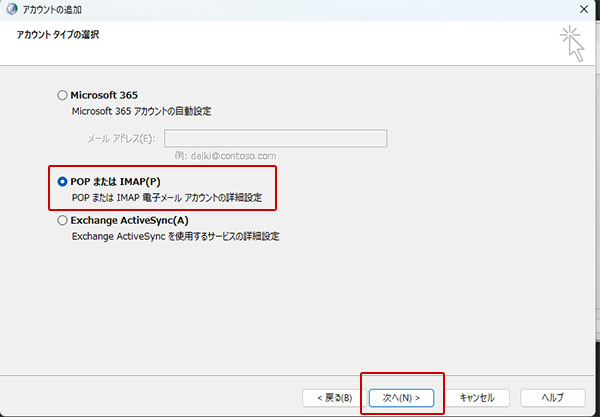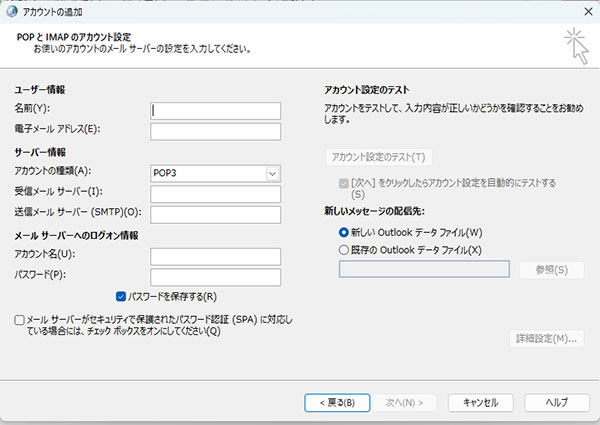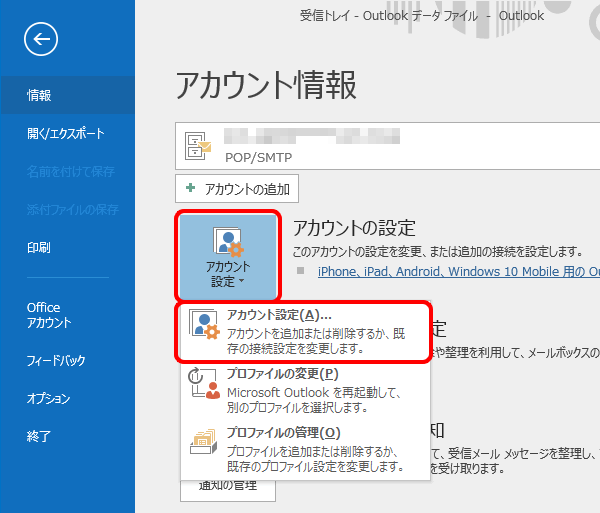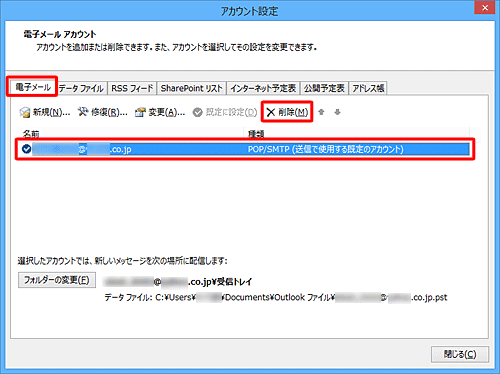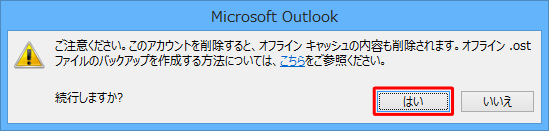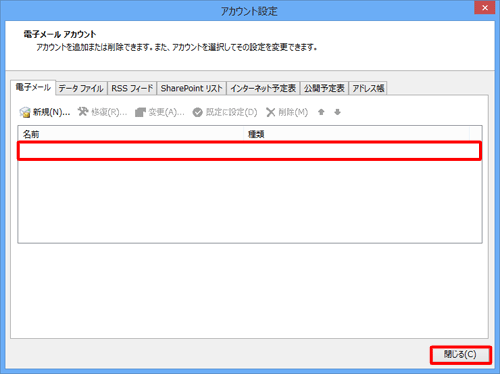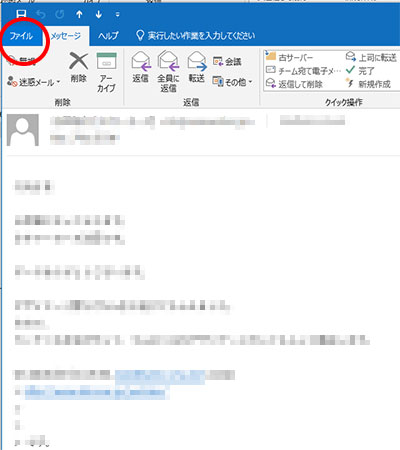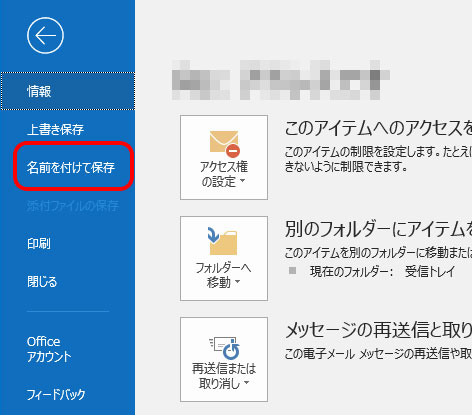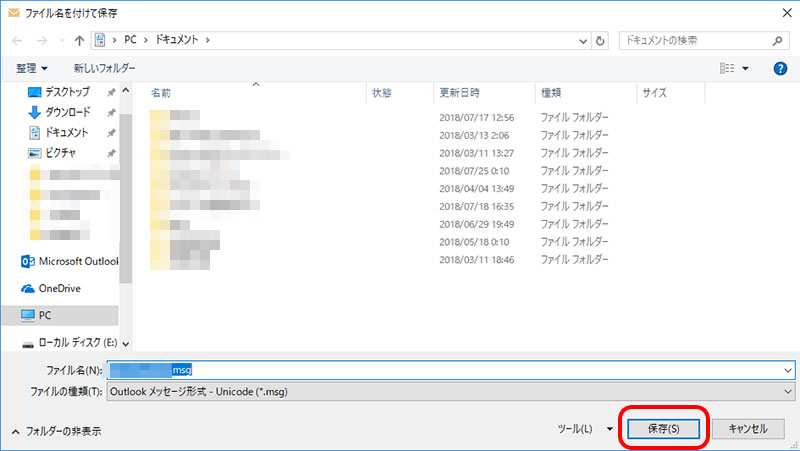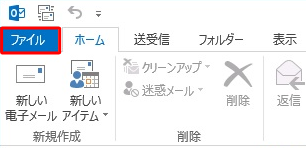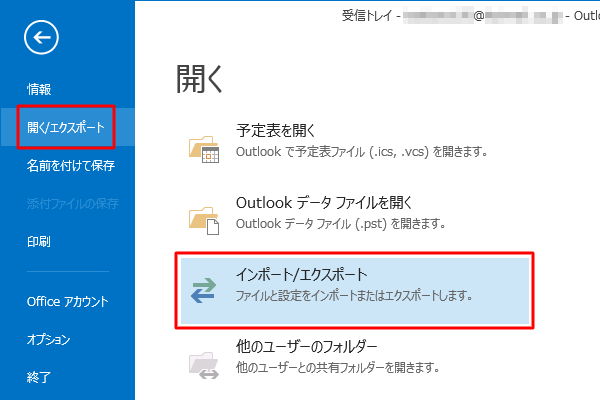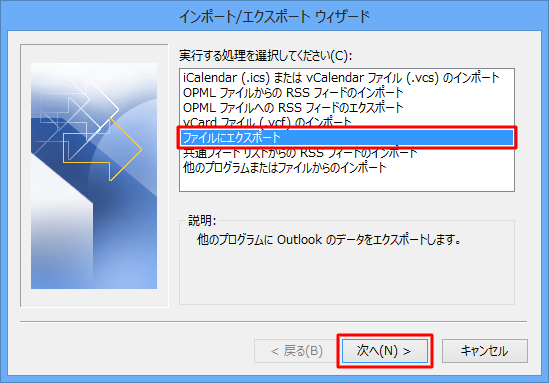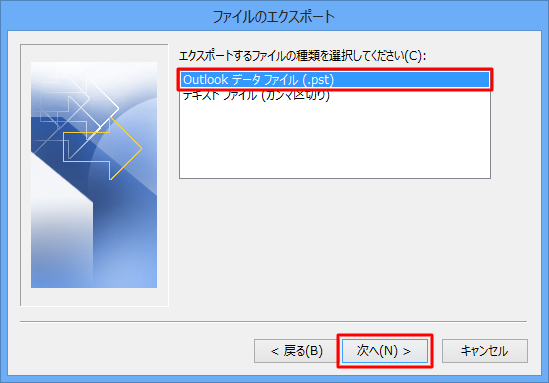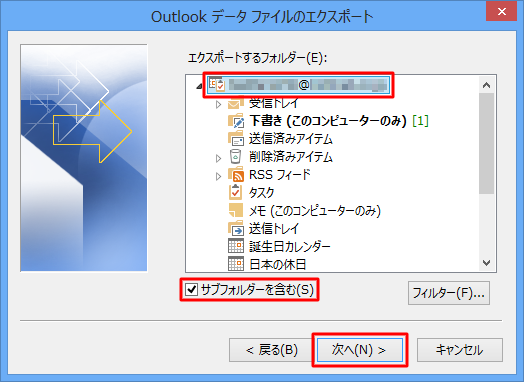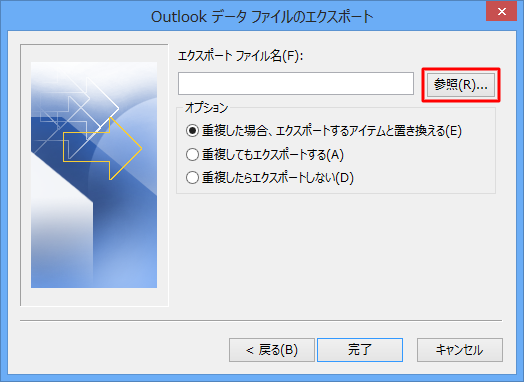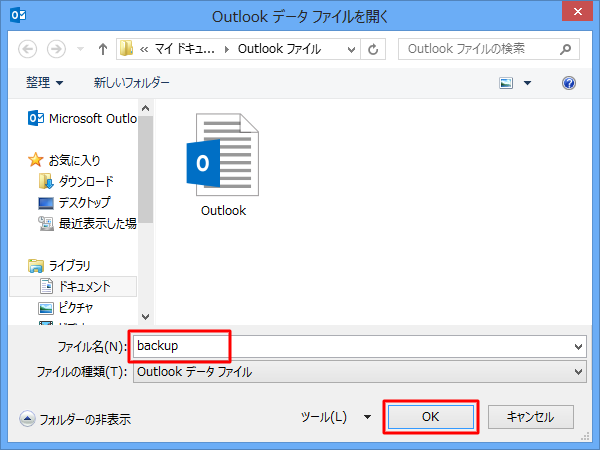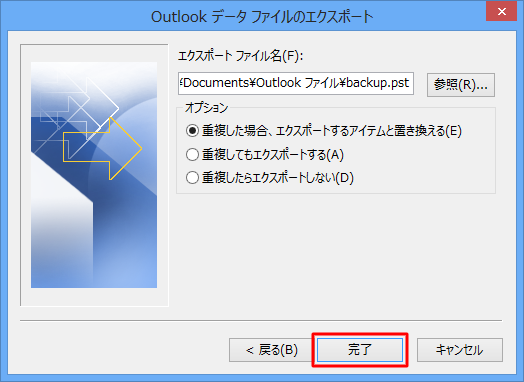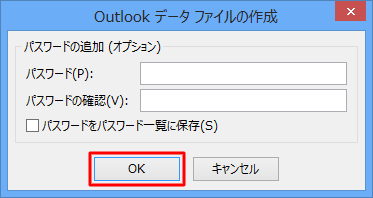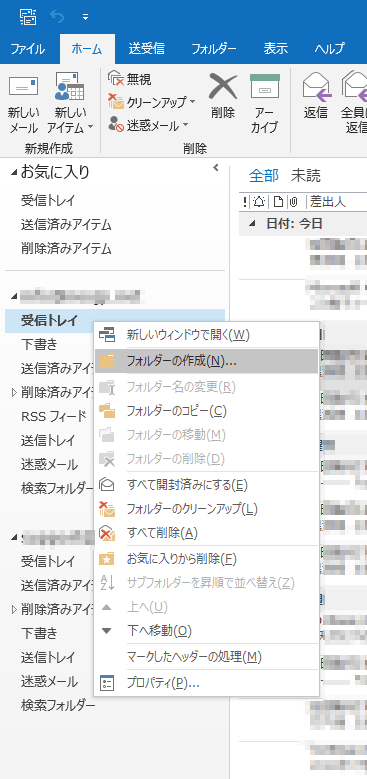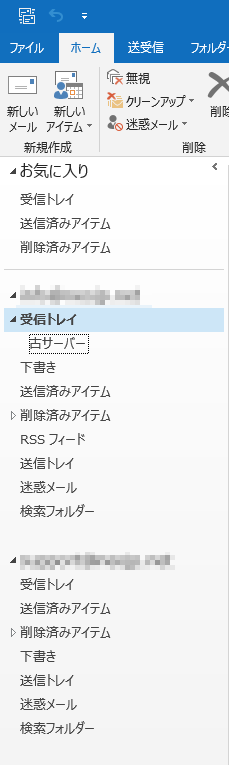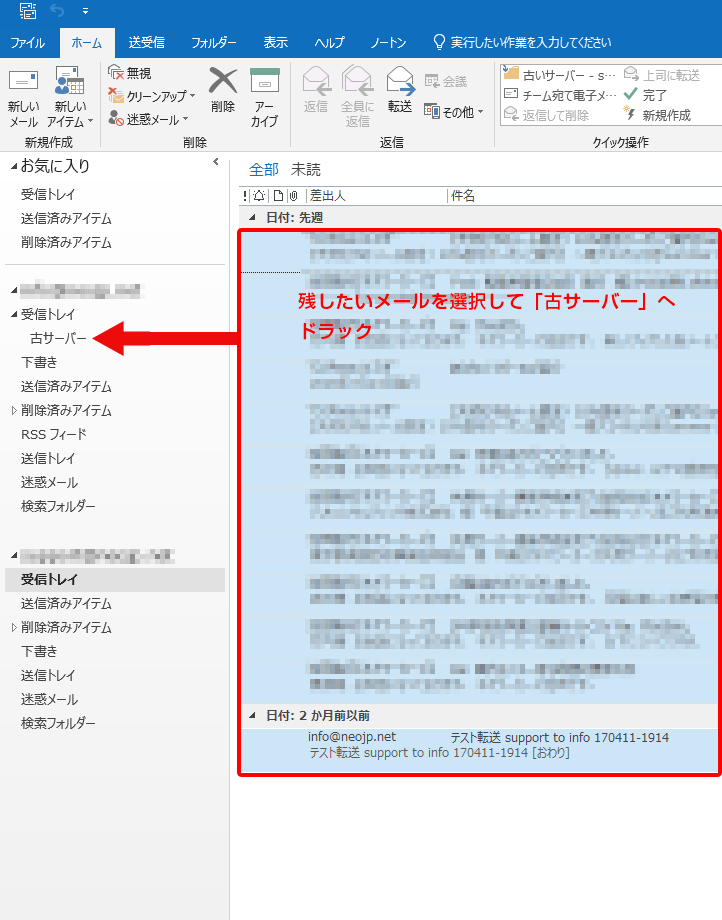以下の手順は、当社の共用サーバやサーバー保守、サーバー初期設定サービスをご利用された場合のメール設定マニュアルです。
それまで標準の電子メールアプリであったWindows Mailアプリは2024年末でサポートを終了すると発表され、今後は新しいoutlook(Outlook for Windows)が標準の電子メールアプリとなります。
この新しいoutlook(Outlook for Windows)にメールアドレスを設定してメールを送受信する為の手順です。
新しいoutlook(Outlook for Windows)を起動
Mailアプリから起動
Mailアプリを起動すると右上に「新しいOutlookを試してみる」とあるのでこれクリックします。
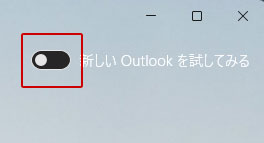
アプリ一覧から起動
アプリ一覧から起動する場合は以下の方法で起動します。Office365をインストールしている場合は「Outlook」「Outlook(New)」と2つのOutlookがありますが、(New)のついてない方のOutlookは、Office365のOutlookです。
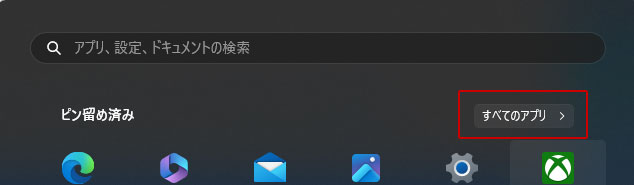
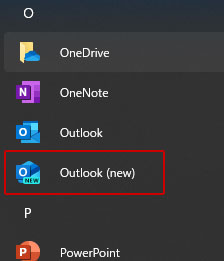
2つ目以降のメールアカウントを追加する場合
もし、既に新しいoutlook(Outlook for Windows)に、既にメールアカウントが設定してあり、別のメールアカウントを追加する場合は、以下の手順からはじめます。
一つも設定していない場合は、「新しいoutlook(Outlook for Windows)にアカウントを設定する」に進みます。
既に設定済アカウントの下にある「アカウントを追加」をクリックします。
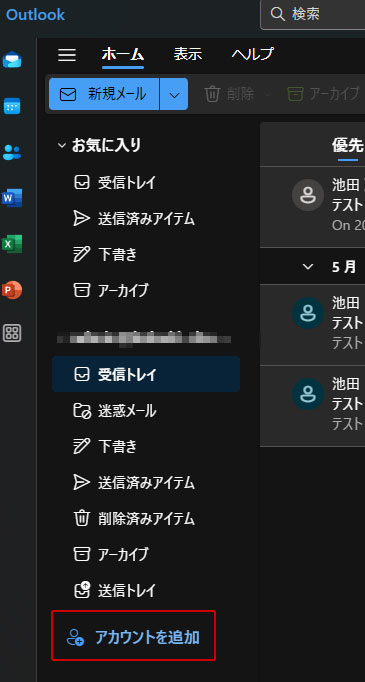
おすすめのアカウントに追加したいメールアドレスを入力して「続行」をクリック
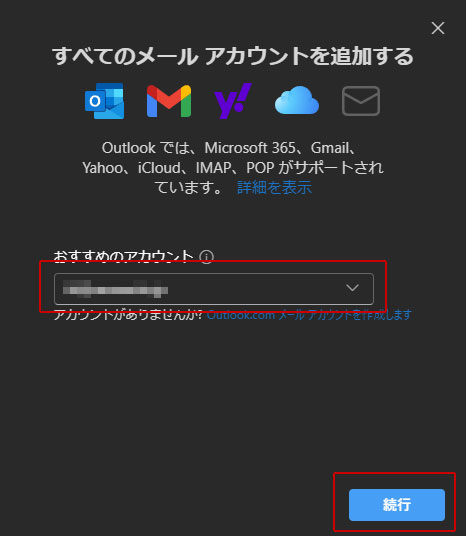
有効なメールアドレスを入力してください。と表示されたら
スペース含めて余計な文字が入っていないか確認してください。それでも「続行」が有効にならない場合は、一旦「×」で閉じてやり直してみてください。
※有効なメールアドレスで誤りは無いのに、続行が有効にならず3度目で有効になった事を確認しています。(outlookのバグなのか否かは不明です。)
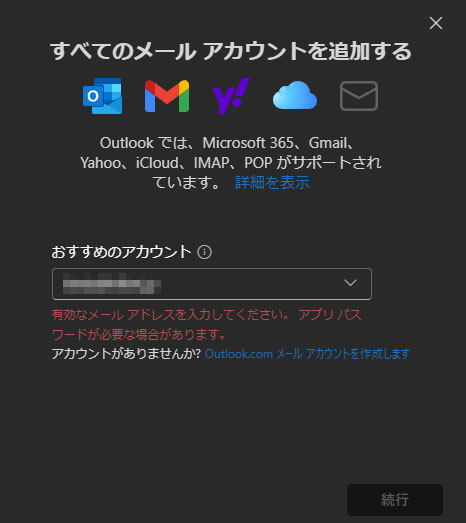
IMAPとなっている場合は、「プロバイダーを選択」をクリックします。
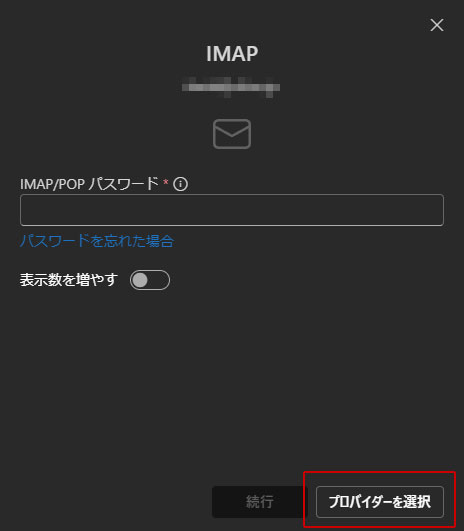
「POP」をクリックします。
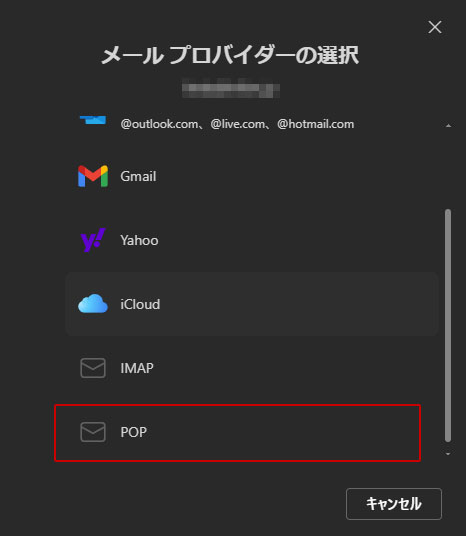
以降は「新しいoutlook(Outlook for Windows)にアカウントを設定する」の手順に進みます。
新しいoutlook(Outlook for Windows)にアカウントを設定する
「おすすめのアカウント」に設定したいメールアドレスを入力して、「続行」をクリック
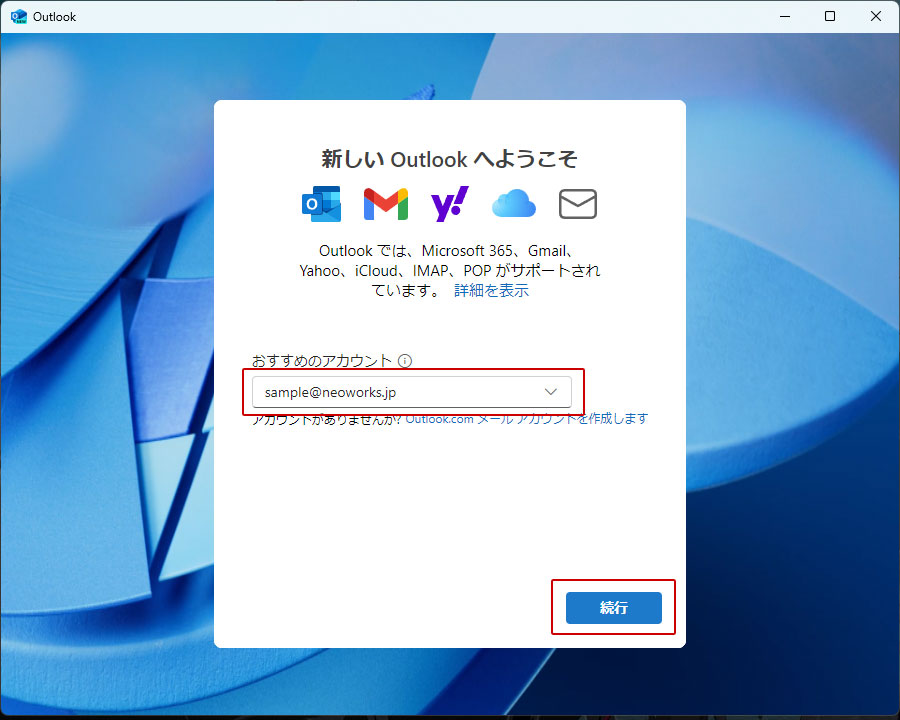
POPの画面で「IMAP/POPパスワード」にパスワードをペーストして、「表示数を増やす」をクリック
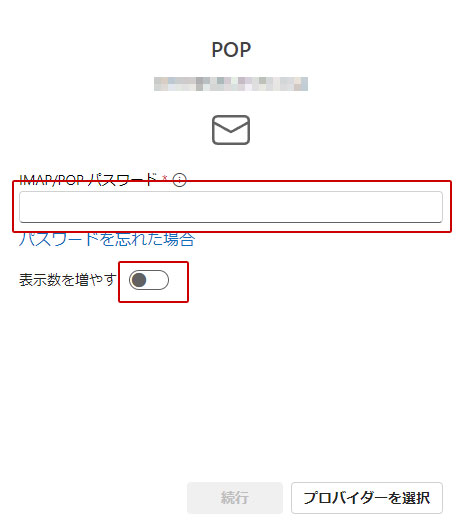
-
- 共用サーバ
- 共用サーバーマネージドプラン
- 専用・VPS・クラウド
- サーバー保守・サーバー初期設定
ご利用の方
-
- 共用サーバ
- 共用サーバー通常プラン
ご利用の方
- 共用サーバ
- 共用サーバーマネージドプラン
- 専用・VPS・クラウド
- サーバー保守・サーバー初期設定
ご利用の方
IMAP/POPパスワード メール設定通知(弊社からお渡しするエクセルシート)のメールログイン情報のパスワードをコピー&ペースト - 共用サーバ
- 共用サーバー通常プラン
ご利用の方
IMAP/POPパスワード 管理画面で設定したパスワード -
1~8を設定して「続行」をクリック
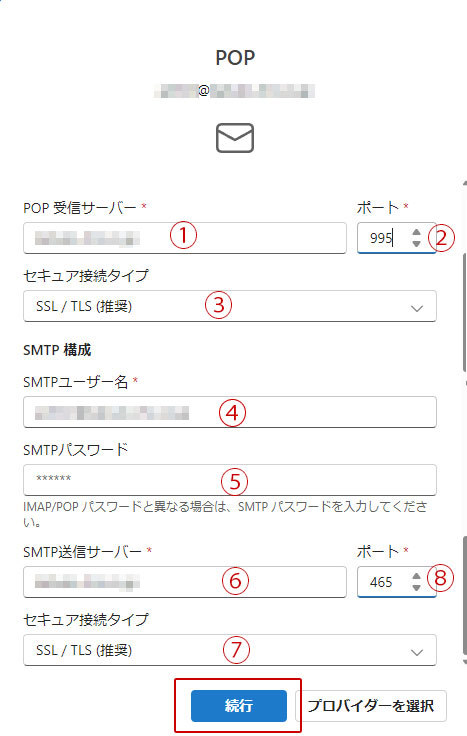
-
- 共用サーバ
- 共用サーバーマネージドプラン
- 専用・VPS・クラウド
- サーバー保守・サーバー初期設定
ご利用の方
-
- 共用サーバ
- 共用サーバー通常プラン
ご利用の方
- 共用サーバ
- 共用サーバーマネージドプラン
- 専用・VPS・クラウド
- サーバー保守・サーバー初期設定
ご利用の方
1. POP 受信サーバー メール設定通知に記載してある受信メールサーバーのサーバーのアドレスを入力
通常は、ご利用アドレスのドメイン名(例 info@sample.co.jpなら「sample.co.jp」)
※pop.sample.co.jpやmail.sample.co.jpの場合もあります。2. POP 受信サーバー のポート 共用サーバマネージドプランの場合
995
専用・VPS・クラウド利用の場合
( SSL証明書が有効の場合 )
995
( 上記以外 )
1103. セキュア接続タイプ 共用サーバマネージドプランの場合
SSL/TLS(推奨)
専用・VPS・クラウド利用の場合
( SSL証明書が有効の場合 )
SSL/TLS(推奨)
( 上記以外 )
StratTLS4. SMTPユーザー名 POP3と同様 5. SMTPパスワード POP3と同様 6. SMTP送信サーバー メール設定通知に記載してある送信メールサーバーのサーバーのアドレスを入力
通常は、ご利用アドレスのドメイン名(例 info@sample.co.jpなら「sample.co.jp」)
※pop.sample.co.jpやmail.sample.co.jpの場合もあります。7. セキュア接続タイプ 共用サーバマネージドプランの場合
SSL/TLS(推奨)
専用・VPS・クラウド利用の場合
( SSL証明書が有効の場合 )
SSL/TLS(推奨)
( 上記以外 )
StratTLS8. SMTP送信サーバー のポート 共用サーバマネージドプランの場合
465
専用・VPS・クラウド利用の場合
( SSL証明書が有効の場合 )
465
( 上記以外 )
587(又は25)- 共用サーバ
- 共用サーバー通常プラン
ご利用の方
1. POP 受信サーバー mail.ご利用アドレスのドメイン名 2. POP 受信サーバー のポート 110 3. セキュア接続タイプ なし 4. SMTPユーザー名 POP3と同様 5. SMTPパスワード POP3と同様 6. SMTP送信サーバー mail.ご利用アドレスのドメイン名 7. セキュア接続タイプ なし 8. SMTP送信サーバー のポート 587(又は25) -
「POPアカウントを同期する」が表示されたら「続行」をクリック
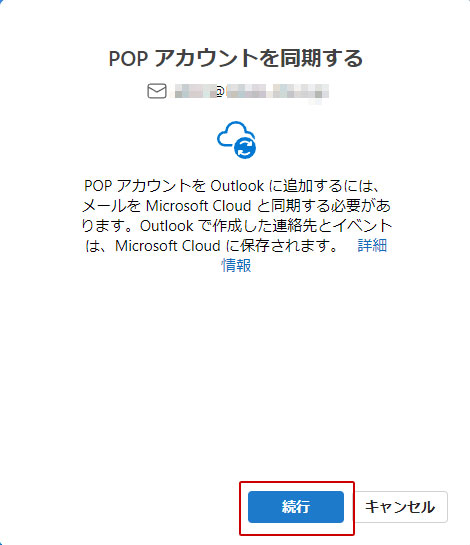
「Microsoftはお客様のプライバシーを尊重しています」が表示されたら「次へ」をクリック
前の画面の同期処理がしばらく行われる 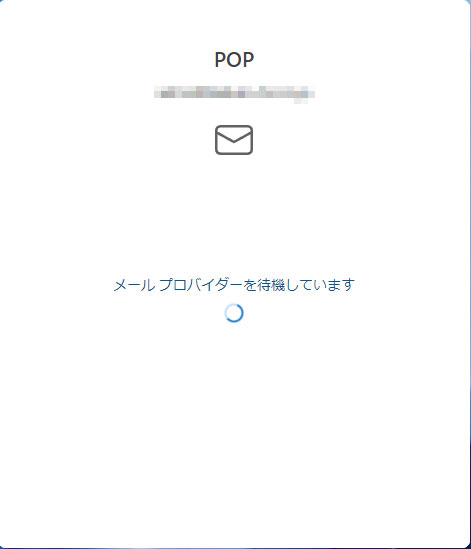
完了すると下の画面が表示 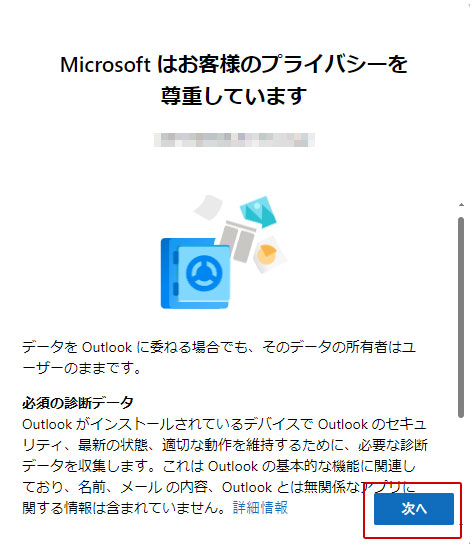
「一緒に進歩する」が表示されたら送信・送信しないの何れかを選択して「承諾」をクリックします。
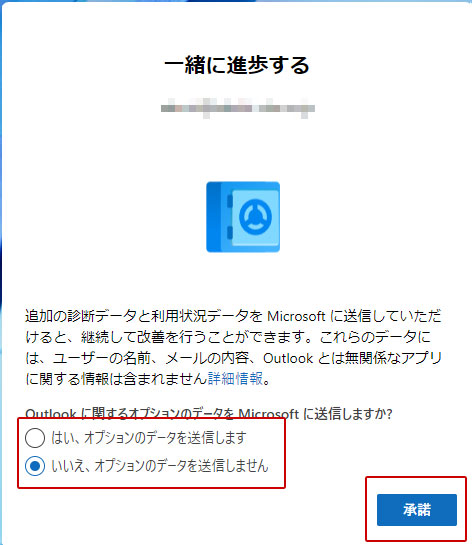
「エクスプリエンスの強化」が表示されたら「続行」をクリック
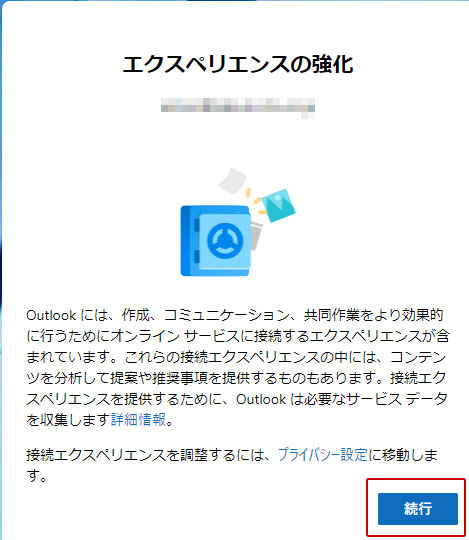
「Ouitlookを使い慣れたものにしましょう」が表示されたら「設定の適用」又は「スキップ」をクリック
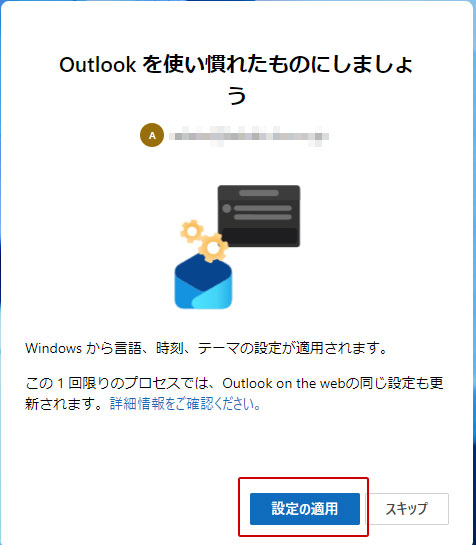
「すべてのアカウントを追加する」が設定のインポートが開始、完了すると通常画面が表示されて完了です。
Outlookを準備していますのまましばらく待つ 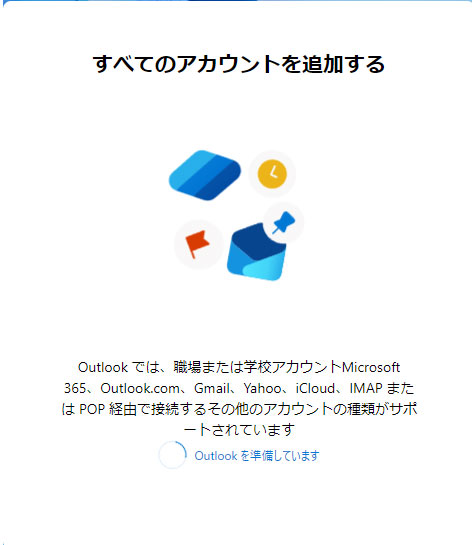
完了すると通常画面へ 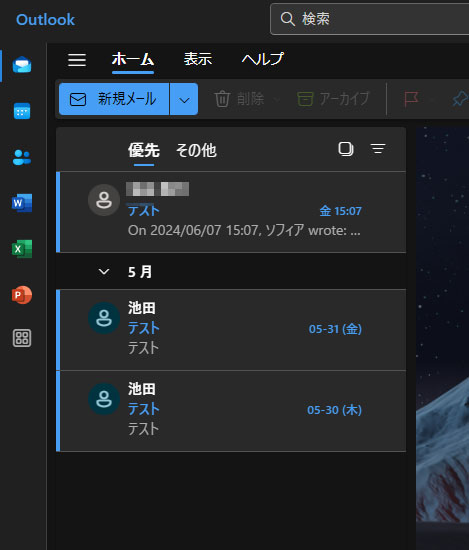
メール送信のテスト
設定したメールアドレス以外のメールを持っている
Gmailなど今回設定したメールアドレス以外のメールを持っている場合は、設定したメールアドレスにテストメールを送信してみてください。
エラーが出ずに送信できて、そのアドレスに無事届いていれば、送信テスト完了です。設定したメールアドレス以外のメールを持っていない
今回設定したメールアドレス以外のメールを持っていない場合は、設定したメールアドレスにテストメールを送信します。エラーが出ずに送信できたら受信テストに進みます。
メール受信のテスト
設定したメールアドレス以外のメールを持っている
メール送信のテストで受信したメールに対して、返信します。その上で、受信テストを行い無事、返信したメールが届いていれば受信テスト完了です。
設定したメールアドレス以外のメールを持っていない
メール送信のテストで受信したメールが届いていれば受信テスト完了です。
メールアカウント追加設定がうまくいかない場合は
ご利用中のメールアカウントの設定がうまくいかない場合は、先ずこちらをご覧ください。
上記ページに記載されている内容を見直しても解決しない場合は、当社までお問合せください。
尚、ご利用中のサーバータイプや、保守サービス、ご利用サービスによってサポート対応が異なります。詳しくは、以下をご覧ください。
- ページ管理番号
- 202406111848