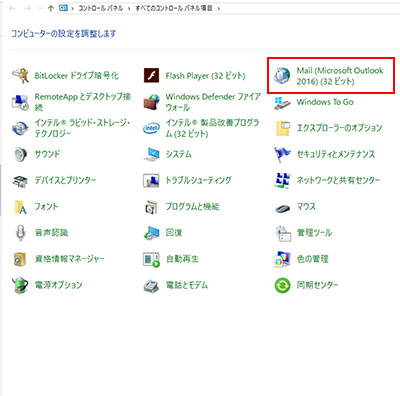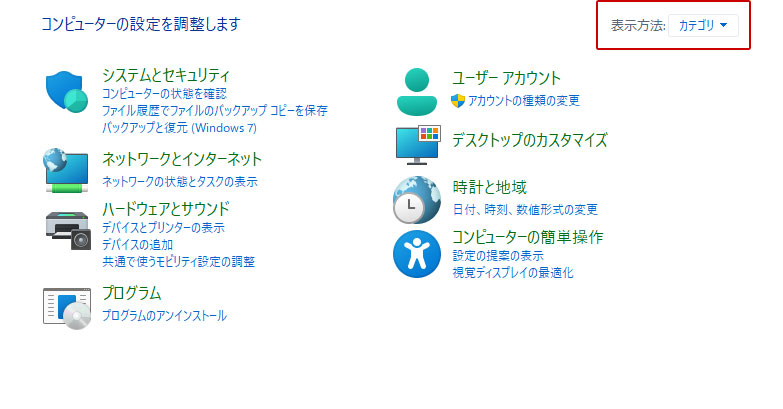以下の手順は、当社の共用サーバやサーバー保守、サーバー初期設定サービスをご利用された場合のメール設定マニュアルです。
Microsoft Officeに含まれる個人情報管理ソフトMicrosoft Outlookに既に登録済のメールアドレスを重複して設定する場合のマニュアルです。
Outlookのバージョンによって、設定手順が異なる場合がございますが、設定する項目に変わりはありませんので、この手順を参考に設定してください。
この設定手順は、Windows10、11 + OutLook2016以降の設定手順です。(Office365でも同じ手順で設定できます。)
サーバーの移転時などに、プロバケーションの影響を考慮して同じメールアドレスで異なる設定を移行前用・移行後用を設定していただく場合がございます。異なるサーバーの為、その設定が違う事から同じメールアドレスでも、新旧2つのサーバーの設定をメールソフトに設定する事で、プロバケーションの影響で古いサーバーに届いたメールをロストしてしまう事を防ぎ、且つDNS切替が完了しほぼアクセスが新しいサーバーに転送される事を確認した時には、古いサーバー用の設定を削除するだけで済みます。
2016以前のOutlookならば、同一のメールアドレスでも、問題なくアカウント追加が出来ましたが、Outlook2016では通常の方法では設定できなくなりました。
同じメールアドレスを通常の方法で設定しようとすると…
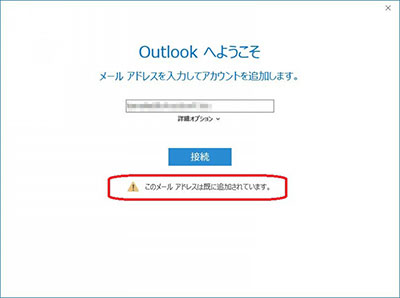 『このメールアドレスは既に追加されています。』と表示され追加できません。
『このメールアドレスは既に追加されています。』と表示され追加できません。
サーバーリプレイス時のオススメ設定
サーバーリプレイス完了後に、2つのサーバーに届いたメールは、どちらか一方(削除しない方)に移動させると思います。この際に古いサーバーの設定を削除すると、貯まったメールを移動させるのは大変です。従って、新しいサーバーの設定は、既にある設定を変更して設定し、古い方のサーバーの設定を以下の方法で追加する事で、移動させるメールが少なくて済みます。
Outlook以降で、同一メールアドレスを設定する方法
まずはコントロールパネルを開きます。
コントロールパネルから「Mail(Microsoft Outlook)」をクリックします。
「プロファイルの表示」をクリックします。
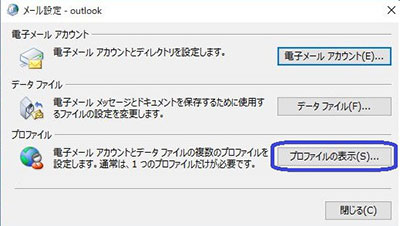
「outlook」をダブルクリックします。
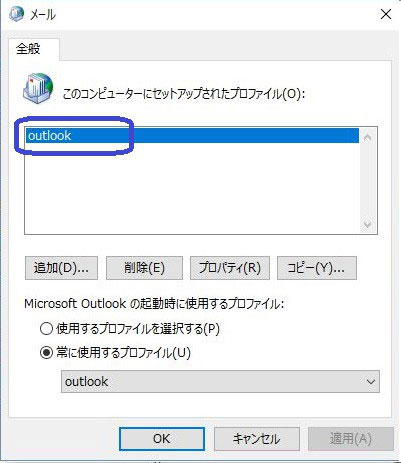
「電子メールアカウント」をクリックします。
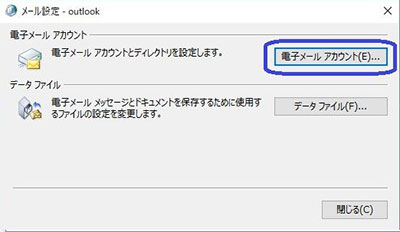
「新規」をクリックします。
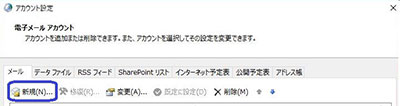
「自分で電子メールやその他のサービスを使うための設定をする(手動設定)」にチェックして「次へ」をクリック
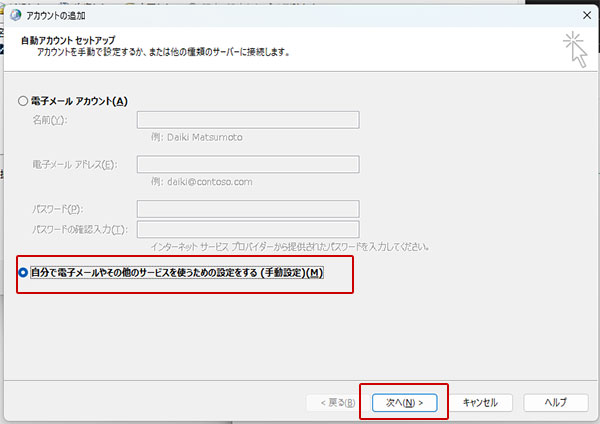
「POPまたはIMAP」を選択して「次へ」をクリック
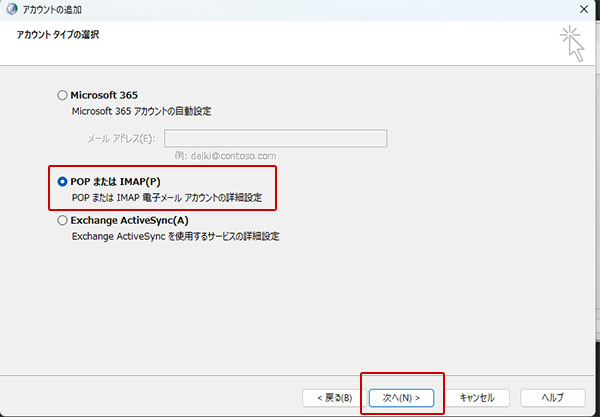
重複する側のメールアドレスの設定をします。
以降はこちらのアカウント情報の設定の手順3以降と同様の方法で設定してください。
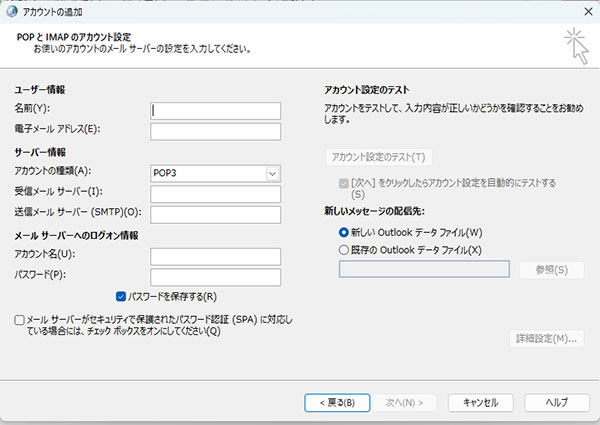
設定が完了するとsample@sampledomain.co.jp (1)と登録されて同じメールアドレスでも送受信が出来る様になります。
送信はどちらを使えばいいですか?
基本的にどちらのサーバーも使えている間は、どちらを使っても構いません。どちらのサーバーからも送信できます。
ただ送信済メッセージの保存を考慮すると、新しいサーバーから送信した方が良いでしょう。
また、新しい送信サーバーの方がより新しい送信サーバー用ソフトウェアを利用しているので、古いサーバーと比べてその送信速度やセキュリティ、送信されるメールの迷惑メール判定にならない対策は当然アップグレードされています。その点から考えても新しいサーバーから送信した方が良いでしょう。
メールアカウント追加設定がうまくいかない場合は
ご利用中のメールアカウントの設定がうまくいかない場合は、先ずこちらをご覧ください。
上記ページに記載されている内容を見直しても解決しない場合は、当社までお問合せください。
尚、ご利用中のサーバータイプや、保守サービス、ご利用サービスによってサポート対応が異なります。詳しくは、以下をご覧ください。
- ページ管理番号
- 201807111150