以下の手順は、当社の共用サーバやサーバー保守、サーバー初期設定サービスをご利用された場合のメール設定マニュアルです。
Microsoft Officeに含まれる個人情報管理ソフトMicrosoft Outlookで設定済のメールアドレスを削除する手順です。
Outlookのバージョンによって、設定手順が異なる場合がございますが、設定する項目に変わりはありませんので、この手順を参考に設定してください。
この設定手順は、Windows10、11 + OutLook2016以降及びOffice365 共通の設定手順です。
「ファイル」をクリックします。
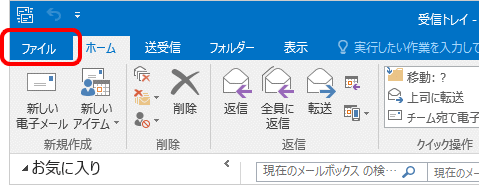
「情報」をクリックし、「アカウント設定」をクリックして、表示された一覧から「アカウント設定」をクリックします。
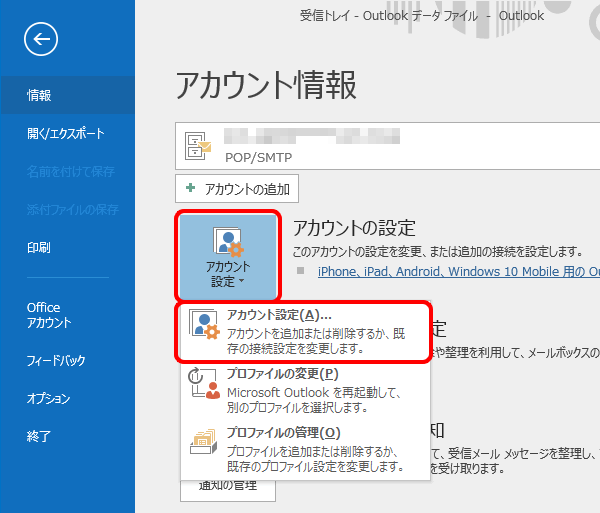
「アカウント設定」が表示されます。
「電子メール」タブをクリックし、削除するメールアカウントをクリックして、「削除」をクリックします。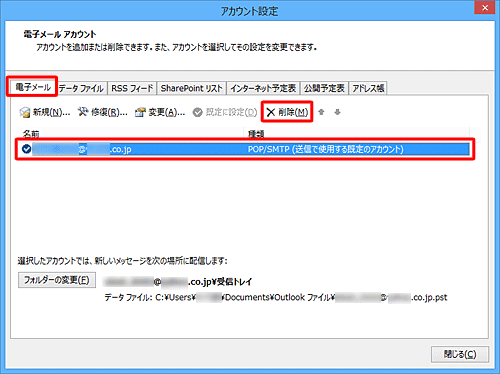
「ご注意ください。このアカウントを削除すると、オフラインキャッシュの内容も削除されます。」というメッセージが表示されます。
「はい」をクリックします。ここで表示されている通り、削除すると今まで受信したメールは削除されてしまいます。
こちらの方法で、個人用フォルダーをバックアップするか、大事メールを個別に保存、または別のメールアドレス(又は同じメールアドレスの別設定)の受信トレイに残したいメールを移動させてください。
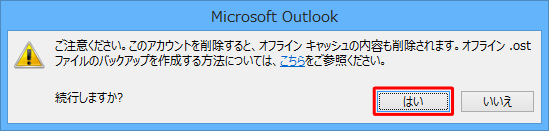
手順4で「はい」をクリックすると、メールアカウントが削除されます。「閉じる」をクリックして完了です。
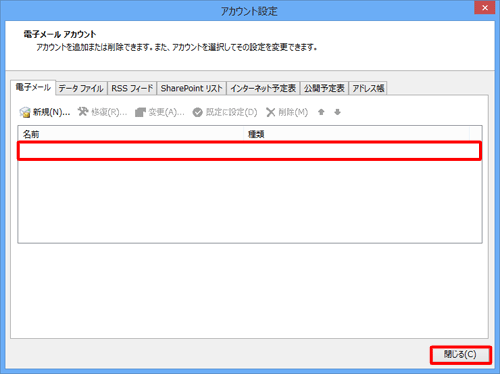
メールアカウント追加設定がうまくいかない場合は
ご利用中のメールアカウントの設定がうまくいかない場合は、先ずこちらをご覧ください。
上記ページに記載されている内容を見直しても解決しない場合は、当社までお問合せください。
尚、ご利用中のサーバータイプや、保守サービス、ご利用サービスによってサポート対応が異なります。詳しくは、以下をご覧ください。
- ページ管理番号
- 201807120254

