以下の手順は、当社の共用サーバやサーバー保守、サーバー初期設定サービスをご利用された場合のメール設定マニュアルです。
Microsoft Officeに含まれる個人情報管理ソフトMicrosoft Outlookで受信済のメールアドレスを別のフォルダに移動してメールアドレスを削除しても受信した(送信した)メールまで削除される事を防ぐ方法です。
Outlookのバージョンによって、サンプル画面が異なる場合がございますが、方法に変わりはありませんので、この手順を参考にしてください。
この手順は、Windows10、11 + OutLook2016以降及びOffice365 共通です。
サーバーの移転時などに、プロバケーションの影響を考慮して同じメールアドレスで異なる設定を移行前用・移行後用を設定していただく場合がございます。異なるサーバーの為、その設定が違う事から同じメールアドレスでも、新旧2つのサーバーの設定をメールソフトに設定する事で、プロバケーションの影響で古いサーバーに届いたメールをロストしてしまう事を防ぎ、且つDNS切替が完了しほぼアクセスが新しいサーバーに転送される事を確認した時には、古いサーバー用の設定を削除するだけで済みます。
この際に設定を削除すると、その設定で受信したメールは全て削除されます。
その為、サーバーリプレイス完了後に、2つのサーバーに届いたメールは、どちらか一方(削除しない方)に以下の方法で移動させましょう。
※この方法は、outlookに同じメールアドレスで異なる設定を移行前用・移行後用を設定した場合に有効な方法です。古いサーバー設定を一旦削除して新しいサーバーの設定を追加する場合は、こちらの方法では無く「outlookの個人用フォルダーのエクスポート(バックアップ)と復元(インポート)」を利用しましょう。
まずは、新サーバー側の受信トレイを選択し左クリック→「フォルダーの作成」をクリックします。
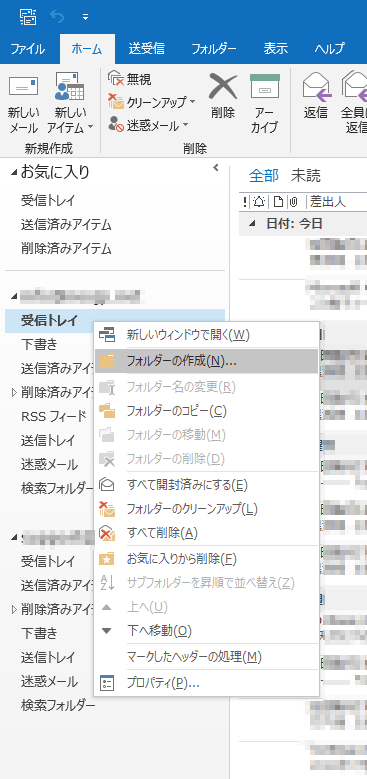
フォルダに適当な名前をつけます。
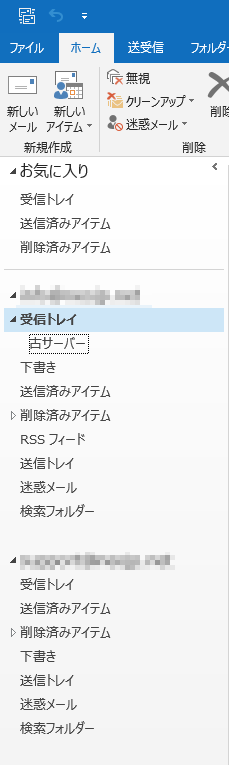
旧サーバーの受信トレイ内のメールを全て選択して、2で作成したフォルダーにドロップしてください。
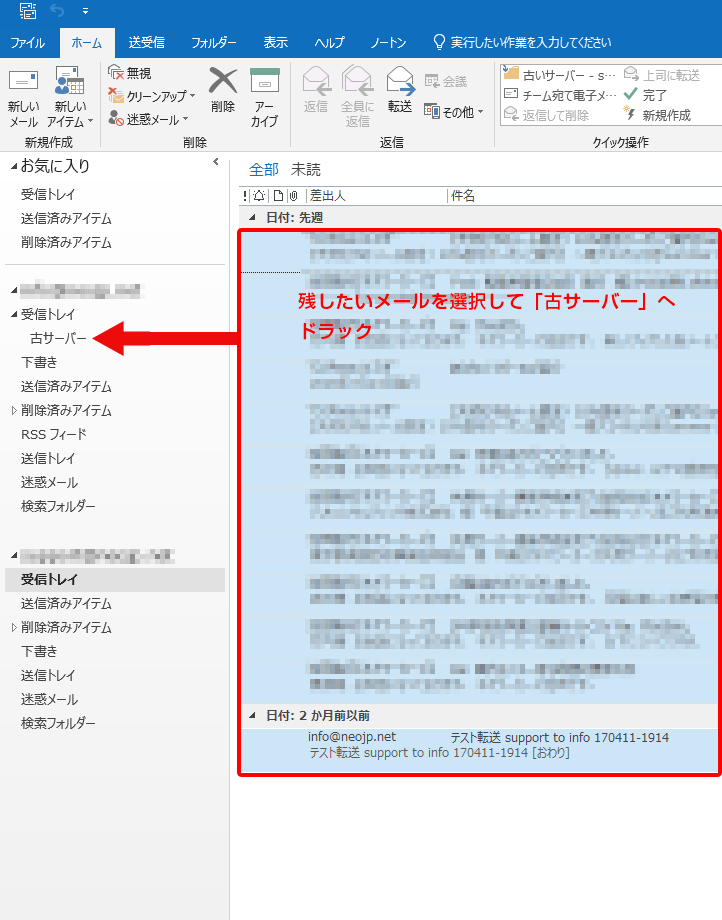
送信メールも同様の方法で、移動させることができます。
既にフォルダ分類している場合
既にメールをフォルダ分類している場合は、そのフォルダをドラック&ドロップで移動させてください。
- ページ管理番号
- 201807110150

