以下の手順は、当社の共用サーバやサーバー保守、サーバー初期設定サービスをご利用された場合のメール設定マニュアルです。
Microsoft Windows 10、11に標準でインストールされているMailアプリに既に設定してあるメールアカウント(メールアドレス)を削除する場合の手順です。
Mailアプリのバージョンによって、設定手順が異なる場合がございますが、設定する項目に変わりはありませんので、この手順を参考に設定してください。
サーバーリプイレスをご依頼のお客様はお読みください。
このメールソフトには、全てのメールをバックアップする機能がありません。(こちらの「サーバーリプレイス時にご注意」をご覧ください。)
大事なメールは、手作業で個別にメール保存するか別のメールソフトに乗り換えをご検討ください。古いサーバーが稼働しているうちは、今まで受信したメールはサーバー上に残っていますので、そのメールソフトで全て受信してからMAilアプリのアカウント削除を行ってください。
既に設定してあるメールアカウント(メールアドレス)を削除する
まずはメールアプリを起動してください。
左メニュー下にある「歯車アイコン」をクリックします。
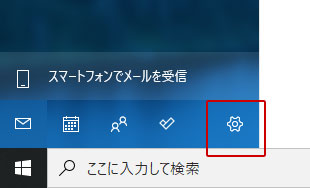
右側に表示された設定メニューから、「アカウントの管理」をクリックします。
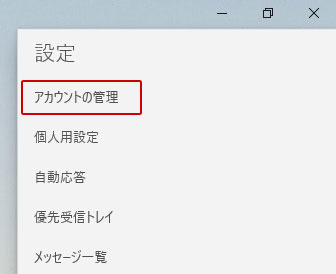
「削除したいアカウント」をクリックします。
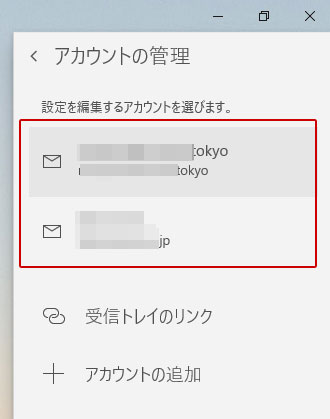
「アカウントの削除」をクリックします。
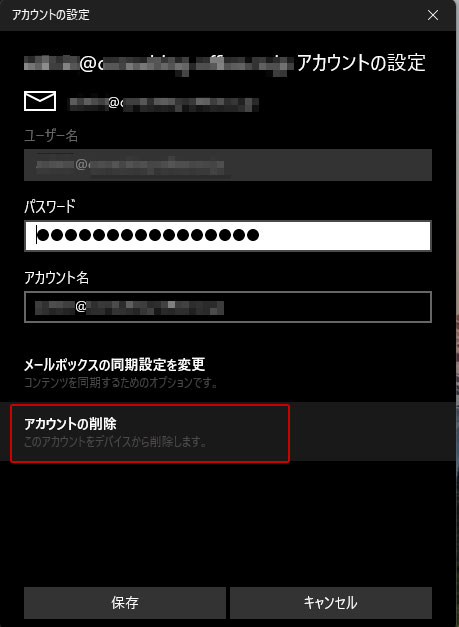
「削除」をクリックします。
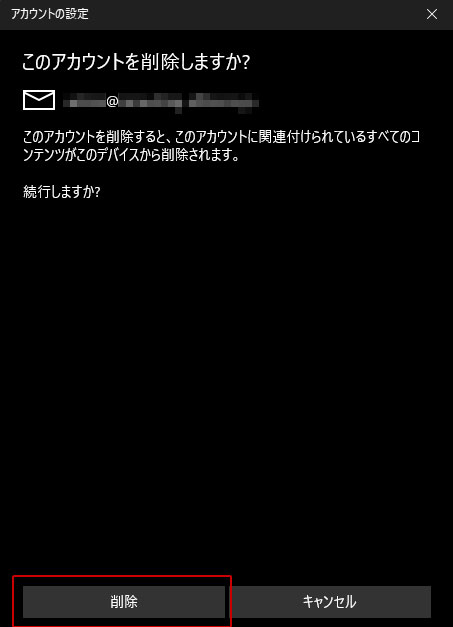
Mailアプリから該当のメールアカウントが削除されます。
受信トレイからは、このメールアドレスで受信したメールは全て削除されます。再び受信メールを復活させたい場合は、再度メールアドレスの設定を行ってください。
メールアカウント追加設定がうまくいかない場合は
ご利用中のメールアカウントの設定がうまくいかない場合は、先ずこちらをご覧ください。
上記ページに記載されている内容を見直しても解決しない場合は、当社までお問合せください。
尚、ご利用中のサーバータイプや、保守サービス、ご利用サービスによってサポート対応が異なります。詳しくは、以下をご覧ください。
- ページ管理番号
- 202406080559
WindowsMailアプリで既に設定済のメールアカウントを削除するの関連記事
この記事には、以下の関連記事がございます。合わせてご覧ください。
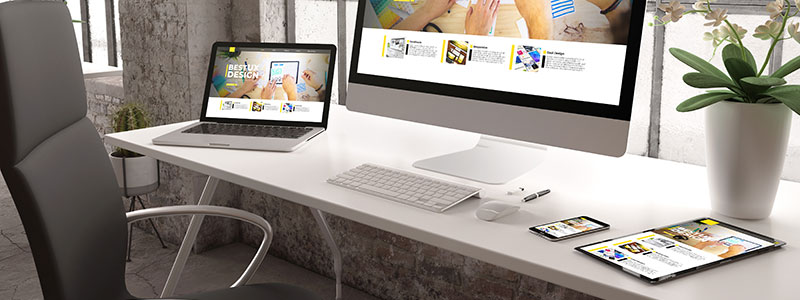
現在使用しているパソコンだけ移転後のサーバーに本番ドメインでアクセスする
サイトリニューアルにおいて、お客様のリニューアルサイトを制作する場合、現在運用中のサイト(リニューアル前のサイト)とは異なるサーバーを利用する場合に、そのサーバーにデータをアップロードして制作準備を進めます。
またサーバーリプレイスでは、移設先のサーバーで問題なくサイトが動作する事を確認する為、移設先のサーバーでデータをアップロードして移設準備を進めます。
その際の開発段階やテスト段階ではテストサイト用のドメインで確認いただくのですが、Wordpressなど最終的にはシステムに対し本番用ドメインを設定して、最終的な動作確認をする事があります。
この最終的な確認においては、ネームサーバーの切替 ネームサーバーの切替(DNSの切り替え)とは、ドメインが参照しているサーバーを切り替える事です。ドメインは、ネームサーバーにおいて、そのドメインが参照するサーバーの場所の情報が登録してありますが、ネームサーバーの情報を書き換える事で、そのドメインが参照しているサーバーを変更する事が出来ます。ネームサーバーの切替は、サーバーリプレイス(サーバーの引っ越し)などの際に、必要な作業です。社内サーバーなど同一のIPアドレスを使いサーバーを切り替える場合は必要ありませんが、別の業者のレンタルサーバーに引越しする場合や、同じサーバー事業者でも利用サービスを変える場合、サーバーハードウェアやソフトウェアを最新のものにアップデートする場合などに必要となります。ウェブサイトのサーバーリプレイス(サーバーの引っ越し)の場合は、データの移設・メールの設定などを行った後の、最終段階でこのネームサーバーの切替を行います。ネームサーバーの切替を切り替えると、直ぐに切り替わる訳ではなく新旧どちらのサーバーを参照するか不安定な状態(プロバケーション)の期間があります。この状態は、数分~数時間、場合によっては1週間程度の期間を要します。昨今は、ほとんどの場合で2~3時間で切り替わります。 を行っていませんので、本番用ドメインでアクセスすると当然現在のサイト(リニューアル前のサイト・移設前のサイト)へアクセスされます。
これを現在使用しているパソコンだけ一時的にリニューアル後のサイトのドメイン設定・移管後のサイトにアクセスする様にする事が出来ます。
この一時的に本番ドメインのアクセス先を変える事で、本番化後に問題なくサイトが動作する事を確認する事が可能です。
Hostsファイルとは
普段参照しているDNS情報(ドメインの情報)より優先して参照されるIPアドレスとドメインのペアの一覧です。ここにIPアドレスとドメイン名を記載しておく事で、一時的にそのドメインに対するサーバーを変更する事ができます。
hostsファイルの場所
Windows10の場合
C:\Windows\System32\drivers\etc\hosts
Windows8の場合
C:\Windows\System32\drivers\etc\hosts
Windows7の場合
C:\Windows\System32\drivers\etc\hosts
上記階層が表示できない場合は、隠しファイルが表示されない設定になっている場合がございます。隠しファイルも表示する設定に変更してください。
hostsファイルの編集には管理者権限が必要
hostsファイルの編集には、お持ちのテキストエディタを使いましょう。特にインストールされていない場合は、Windowsには標準でインストールされている「メモ帳」でも結構です。
但し、hostsファイルの編集には管理者権限が必要です。次の方法でエディタソフトを開いてください。
※以下はWindows10の場合です。例ではメモ帳ですが、別のエディタソフトでも同様です。
-
スタート横の「ここに入力して検索」に『メモ帳』を入力します。
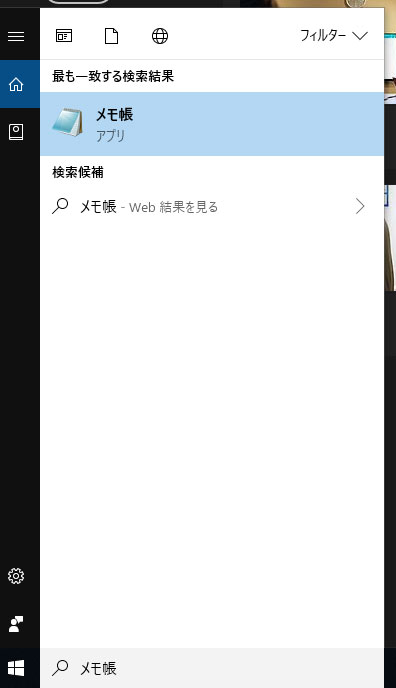
-
メモ帳アイコンを右クリックして、『管理者として実行』をクリックします。
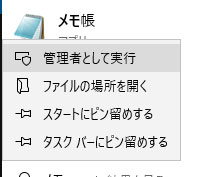
「このデバイスが変更を加える事を許可しますか?」と表示されるので「はい」を選択します。
メモ帳が起動したら、起動したメモ帳でhostsファイルを開いてください。
Hostsファイルの記述方法
HOSTS.TXTには以下の様に書き加えます。
IPアドレス(スペース or タブ)ホスト(ドメイン)名
記入例
mydomain.co.jp を一時的に8.8.8.8にする場合
8.8.8.8 mydomain.co.jp
確認が終わったら
確認が終わったら、設定を元に戻す事を忘れずに
確認が終わったら、設定を削除してしまうか設定行の先頭に#を挿入してください。
記入例
#8.8.8.8 mydomain.co.jp
Macでhostsを書き換える方法
ご利用中のパソコンが、WindowsではなくMacの場合は、以下(外部サイト)を参考に設定してみてください。
※外部サイトの為、既にぺージが存在しない場合がございます。
ドメイン移設前、一時的に移設ドメインでアクセスする方法の関連記事
この記事には、以下の関連記事がございます。合わせてご覧ください。

制作したサイトの動作確認をお願いする際に、現在の解像度を確認いただく場合や、画面解像度を変えて確認していただく場合がございます。
解像度の確認
-
まず、デスクトップ上で右クリックしてください。
次のメニューが現れたら「ディスプレイ設定」をクリックします。
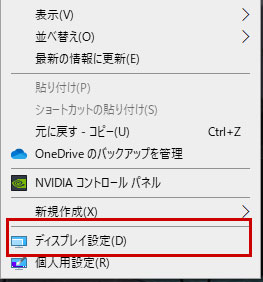
-
『ディスプレイ設定』の画面が表示されます。
「ディスプレイの解像度」に表示されているサイズが、現在の解像度です。
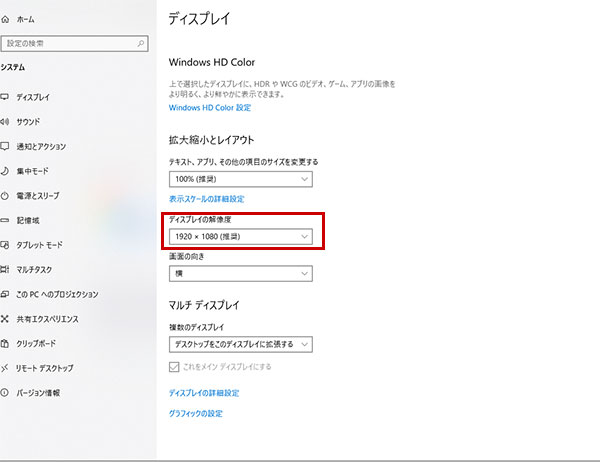
解像度の変更
引き続き、解像度を変更する場合は、以下の手順で変更してください。
-
現在の解像度の横にある「」をクリックすると、変更できる解像度一覧が表示されます。
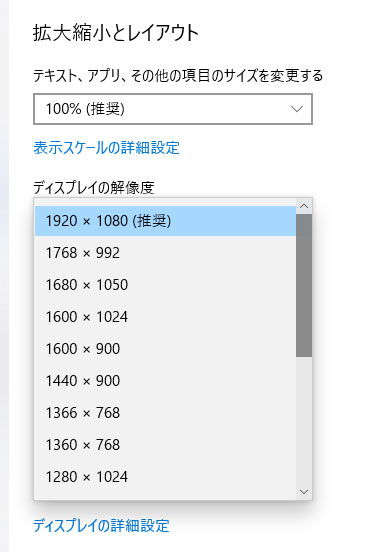 変更したい解像度を選択します。
変更したい解像度を選択します。
-
次のメッセージが表示されたら「変更の維持」をクリックします。

選択した解像度に変更されます。
画面の解像度の変更(Windows10)の関連記事
この記事には、以下の関連記事がございます。合わせてご覧ください。

Windows10でコントロールパネルを開く
当社のサービスをご利用いただく課程において、お客様ご利用のパソコン(Windows10 PC)のコントロールパネルを開いていただく様お願いする事がございます。
Windows10でコントロールパネルを開く場合は、次の手順で行います。
ポインタを画面の左下に置くとスタートボタンが表示されますのでクリックします。
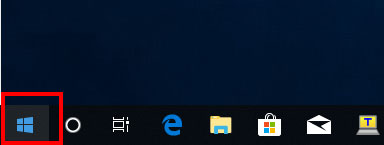
アプリケーションの一覧から「W」を探して、「Windowsシステムツール」→「コントロールパネル」をクリックします。

コントロールバネルが表示されます。
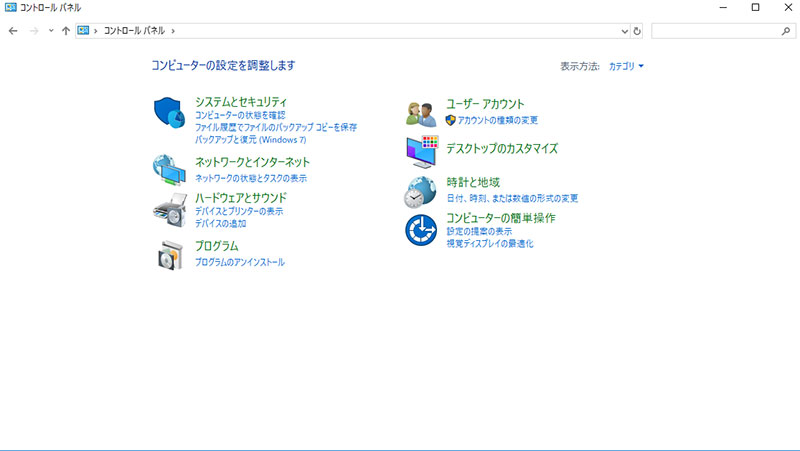
続いて詳細表示をするには、次の操作をしてください。
「表示方法」→「大きいアイコン」をクリックします。
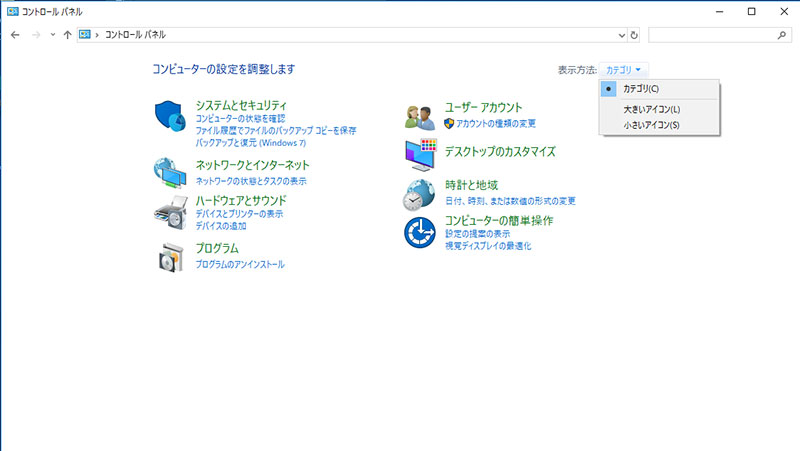
詳細が表示されます。
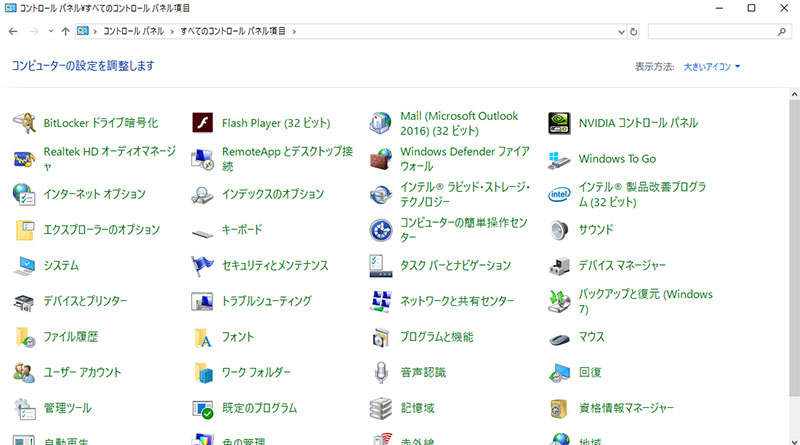
コントロールパネルの表示(Windows10)の関連記事
この記事には、以下の関連記事がございます。合わせてご覧ください。

