以下の手順は、当社の共用サーバやサーバー保守、サーバー初期設定サービスをご利用された場合のメール設定マニュアルです。
Microsoft Windows 10、11に標準でインストールされているMailアプリにメールアドレスを設定してメールを送受信する為の手順です。
Mailアプリのバージョンによって、設定手順が異なる場合がございますが、設定する項目に変わりはありませんので、この手順を参考に設定してください。
Mailアプリを起動
Windows10の場合
スタートメニューの検索欄に「メール」を入力して表示された「メールアプリ」をクリックします。
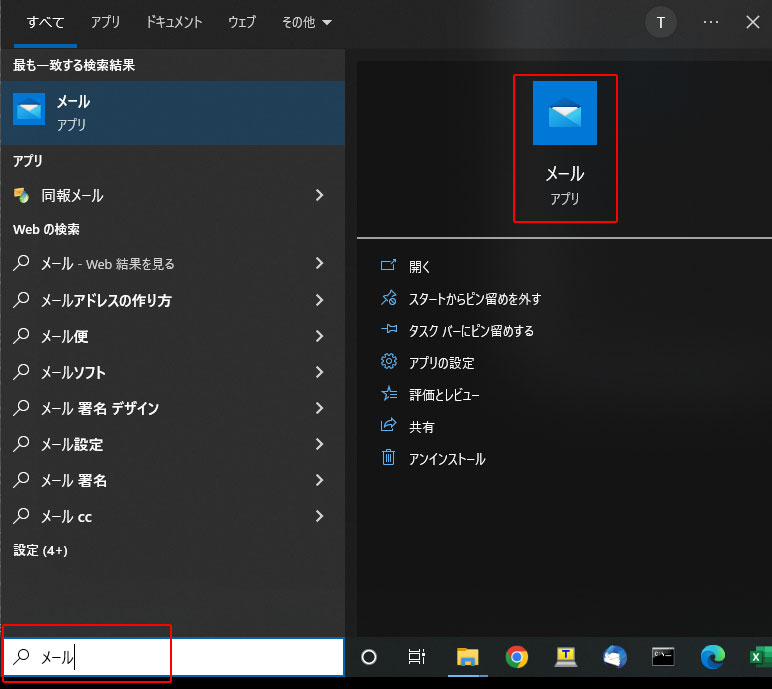
Mailアプリが起動したら左メニューの「アカウント」をクリックします。
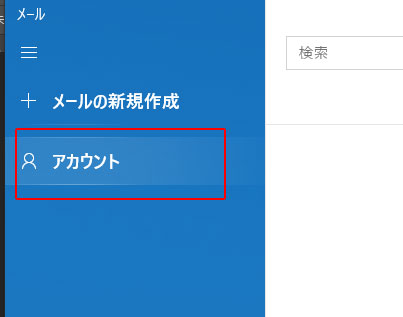
Windows11の場合
スタートをクリックします。

ピン留め済の一覧に「メール」があれば、クリック。無い場合は検索窓に「メール」と入力
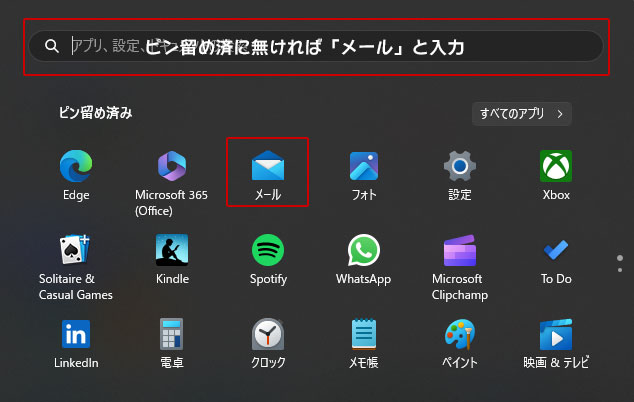
「メール」が検索されて赤枠部分をクリック
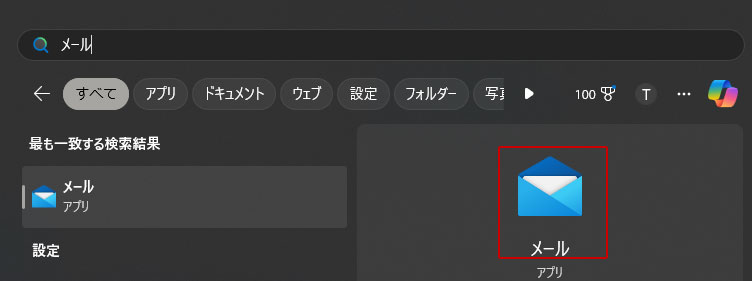
Mailアプリが起動します
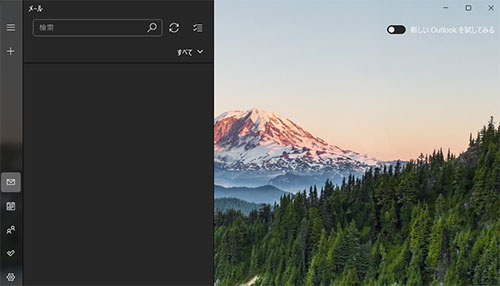
左下の歯車アイコンをクリックします。
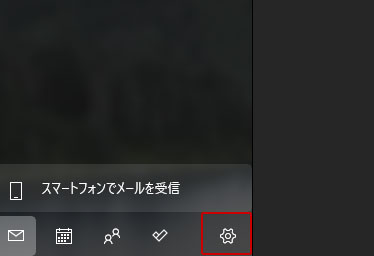
右に表示されるメニューから「アカウントの管理」をクリックします。
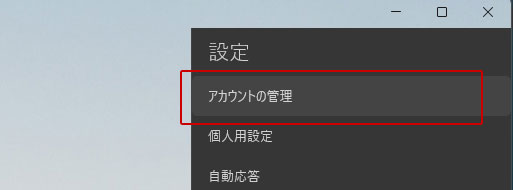
アカウントの追加
ここから先は、Windows10、11共通です。
表示される右メニューの「アカウントの追加」をクリックします。
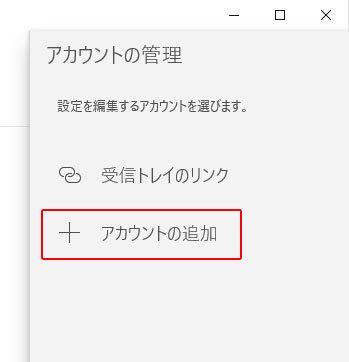
「詳細設定」をクリックします。
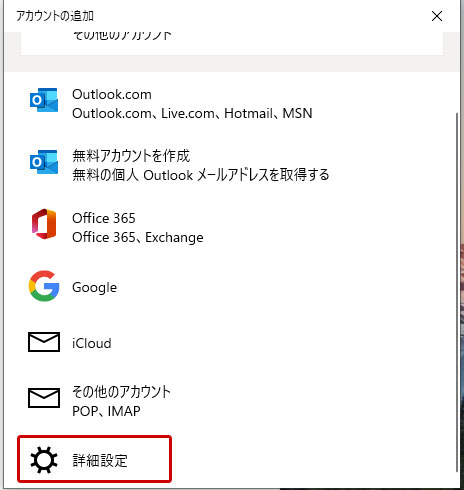
「インターネットメール」をクリックします。
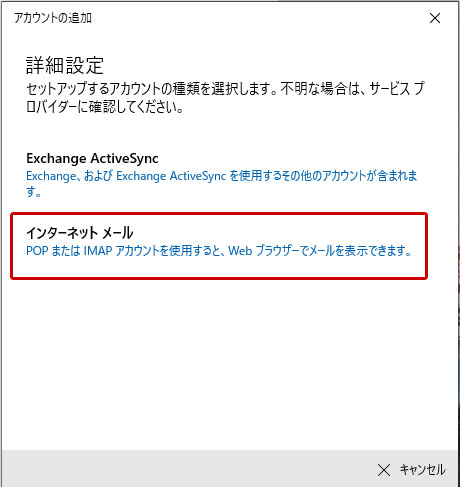
ご利用のサーバーに合わせて設定します。
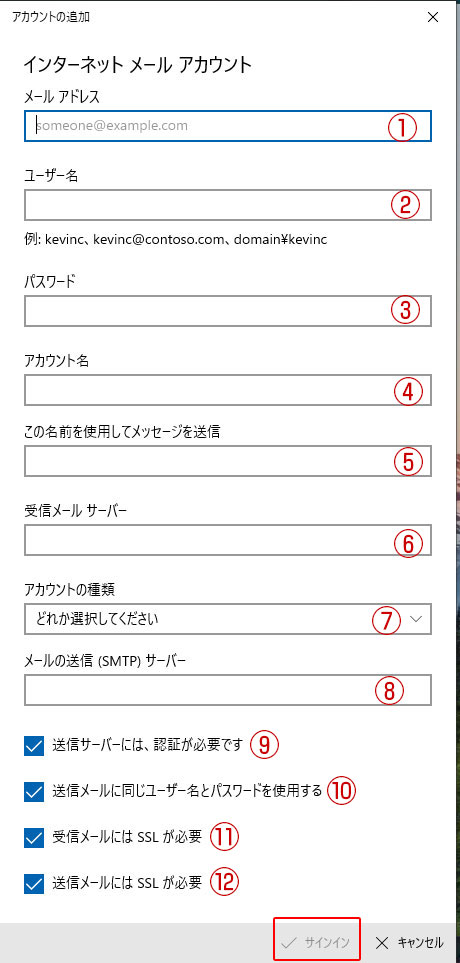
-
- 共用サーバ
- 共用サーバーマネージドプラン
- 専用・VPS・クラウド
- サーバー保守・サーバー初期設定
ご利用の方
-
- 共用サーバ
- 共用サーバー通常プラン
ご利用の方
- 共用サーバ
- 共用サーバーマネージドプラン
- 専用・VPS・クラウド
- サーバー保守・サーバー初期設定
ご利用の方
1. メールアドレス 設定するメールアドレスを入力 2. ユーザー名 設定するメールアドレスを入力 3. パスワード メール設定通知(弊社からお渡しするエクセルシート)のメールログイン情報のパスワードをコピー&ペースト 4. アカウント名 任意。メールアドレス等、管理用の名前を入力します。 5. この名前を使用してメッセージを送信 メール送信時に送信者名として送信先に表示される名前を入力します。 6. 受信メールサーバー メール設定通知に記載してある受信メールサーバーのサーバーのアドレスを入力
通常は、ご利用アドレスのドメイン名(例 info@sample.co.jpなら「sample.co.jp」)
※pop.sample.co.jpやmail.sample.co.jpの場合もあります。7. アカウントの種類 POP3を選択 8. 送信メールサーバー メール設定通知に記載してある送信メールサーバーのサーバーのアドレスを入力
通常は、ご利用アドレスのドメイン名(例 info@sample.co.jpなら「sample.co.jp」)
※pop.sample.co.jpやmail.sample.co.jpの場合もあります。9. 送信サーバーは認証が必要です チェック 10. 送信メールに同じユーザー名とパスワードを使用する チェック 11. 受信メールにはSSLが必要 共用サーバマネージドプランの場合
チェック
専用・VPS・クラウド利用の場合
( SSL証明書が有効の場合 )
チェック
( 上記以外 )
チェックしない12. 送信メールにはSSLが必要 共用サーバマネージドプランの場合
チェック
専用・VPS・クラウド利用の場合
( SSL証明書が有効の場合 )
チェック
( 上記以外 )
チェックしない- 共用サーバ
- 共用サーバー通常プラン
ご利用の方
1. メールアドレス 設定するメールアドレスを入力 2. ユーザー名 設定するメールアドレスを入力 3. パスワード 管理画面で設定したパスワード 4. アカウント名 任意。メールアドレス等、管理用の名前を入力します。 5. この名前を使用してメッセージを送信 メール送信時に送信者名として送信先に表示される名前を入力します。 6. 受信メールサーバー mail.利用するドメイン名 7. アカウントの種類 POP3を選択 8. 送信メールサーバー mail.利用するドメイン名 9. 送信サーバーは認証が必要です チェック 10. 送信メールに同じユーザー名とパスワードを使用する チェック 11. 受信メールにはSSLが必要 チェックしない 12. 送信メールにはSSLが必要 チェックしない -
「完了」をクリックします。
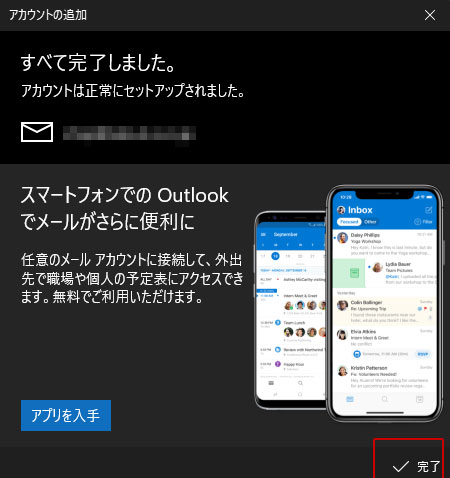
メール送信のテスト
設定したメールアドレス以外のメールを持っている
Gmailなど今回設定したメールアドレス以外のメールを持っている場合は、設定したメールアドレスにテストメールを送信してみてください。
エラーが出ずに送信できて、そのアドレスに無事届いていれば、送信テスト完了です。設定したメールアドレス以外のメールを持っていない
今回設定したメールアドレス以外のメールを持っていない場合は、設定したメールアドレスにテストメールを送信します。エラーが出ずに送信できたら受信テストに進みます。
メール受信のテスト
設定したメールアドレス以外のメールを持っている
メール送信のテストで受信したメールに対して、返信します。その上で、受信テストを行い無事、返信したメールが届いていれば受信テスト完了です。
設定したメールアドレス以外のメールを持っていない
メール送信のテストで受信したメールが届いていれば受信テスト完了です。
メールアカウント追加設定がうまくいかない場合は
ご利用中のメールアカウントの設定がうまくいかない場合は、先ずこちらをご覧ください。
上記ページに記載されている内容を見直しても解決しない場合は、当社までお問合せください。
尚、ご利用中のサーバータイプや、保守サービス、ご利用サービスによってサポート対応が異なります。詳しくは、以下をご覧ください。
- ページ管理番号
- 202206280218

