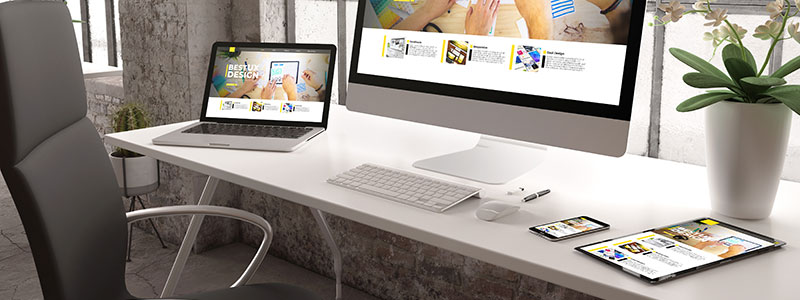現在使用しているパソコンだけ移転後のサーバーに本番ドメインでアクセスする
サイトリニューアルにおいて、お客様のリニューアルサイトを制作する場合、現在運用中のサイト(リニューアル前のサイト)とは異なるサーバーを利用する場合に、そのサーバーにデータをアップロードして制作準備を進めます。
またサーバーリプレイスでは、移設先のサーバーで問題なくサイトが動作する事を確認する為、移設先のサーバーでデータをアップロードして移設準備を進めます。
その際の開発段階やテスト段階ではテストサイト用のドメインで確認いただくのですが、Wordpressなど最終的にはシステムに対し本番用ドメインを設定して、最終的な動作確認をする事があります。
この最終的な確認においては、ネームサーバーの切替 ネームサーバーの切替(DNSの切り替え)とは、ドメインが参照しているサーバーを切り替える事です。ドメインは、ネームサーバーにおいて、そのドメインが参照するサーバーの場所の情報が登録してありますが、ネームサーバーの情報を書き換える事で、そのドメインが参照しているサーバーを変更する事が出来ます。ネームサーバーの切替は、サーバーリプレイス(サーバーの引っ越し)などの際に、必要な作業です。社内サーバーなど同一のIPアドレスを使いサーバーを切り替える場合は必要ありませんが、別の業者のレンタルサーバーに引越しする場合や、同じサーバー事業者でも利用サービスを変える場合、サーバーハードウェアやソフトウェアを最新のものにアップデートする場合などに必要となります。ウェブサイトのサーバーリプレイス(サーバーの引っ越し)の場合は、データの移設・メールの設定などを行った後の、最終段階でこのネームサーバーの切替を行います。ネームサーバーの切替を切り替えると、直ぐに切り替わる訳ではなく新旧どちらのサーバーを参照するか不安定な状態(プロバケーション)の期間があります。この状態は、数分~数時間、場合によっては1週間程度の期間を要します。昨今は、ほとんどの場合で2~3時間で切り替わります。 を行っていませんので、本番用ドメインでアクセスすると当然現在のサイト(リニューアル前のサイト・移設前のサイト)へアクセスされます。
これを現在使用しているパソコンだけ一時的にリニューアル後のサイトのドメイン設定・移管後のサイトにアクセスする様にする事が出来ます。
この一時的に本番ドメインのアクセス先を変える事で、本番化後に問題なくサイトが動作する事を確認する事が可能です。
Hostsファイルとは
普段参照しているDNS情報(ドメインの情報)より優先して参照されるIPアドレスとドメインのペアの一覧です。ここにIPアドレスとドメイン名を記載しておく事で、一時的にそのドメインに対するサーバーを変更する事ができます。
hostsファイルの場所
Windows10の場合
C:\Windows\System32\drivers\etc\hosts
Windows8の場合
C:\Windows\System32\drivers\etc\hosts
Windows7の場合
C:\Windows\System32\drivers\etc\hosts
上記階層が表示できない場合は、隠しファイルが表示されない設定になっている場合がございます。隠しファイルも表示する設定に変更してください。
hostsファイルの編集には管理者権限が必要
hostsファイルの編集には、お持ちのテキストエディタを使いましょう。特にインストールされていない場合は、Windowsには標準でインストールされている「メモ帳」でも結構です。
但し、hostsファイルの編集には管理者権限が必要です。次の方法でエディタソフトを開いてください。
※以下はWindows10の場合です。例ではメモ帳ですが、別のエディタソフトでも同様です。
-
スタート横の「ここに入力して検索」に『メモ帳』を入力します。
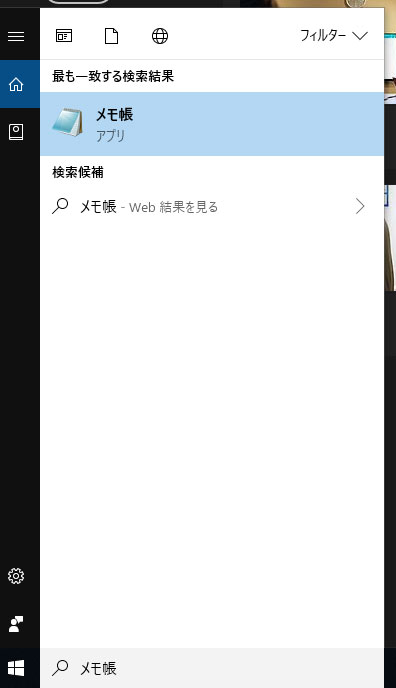
-
メモ帳アイコンを右クリックして、『管理者として実行』をクリックします。
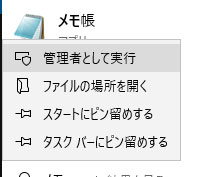
「このデバイスが変更を加える事を許可しますか?」と表示されるので「はい」を選択します。
メモ帳が起動したら、起動したメモ帳でhostsファイルを開いてください。
Hostsファイルの記述方法
HOSTS.TXTには以下の様に書き加えます。
IPアドレス(スペース or タブ)ホスト(ドメイン)名
記入例
mydomain.co.jp を一時的に8.8.8.8にする場合
8.8.8.8 mydomain.co.jp
確認が終わったら
確認が終わったら、設定を元に戻す事を忘れずに
確認が終わったら、設定を削除してしまうか設定行の先頭に#を挿入してください。
記入例
#8.8.8.8 mydomain.co.jp
Macでhostsを書き換える方法
ご利用中のパソコンが、WindowsではなくMacの場合は、以下(外部サイト)を参考に設定してみてください。
※外部サイトの為、既にぺージが存在しない場合がございます。