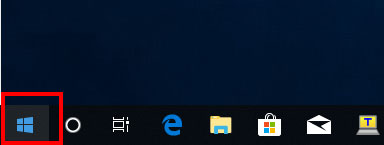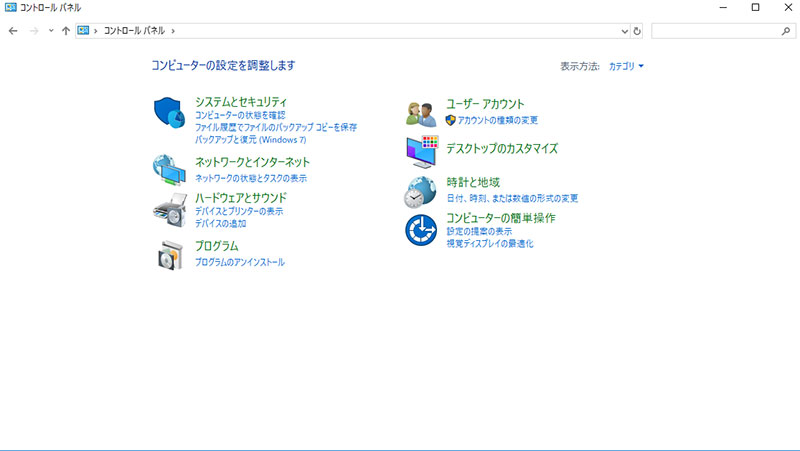Microsoft 365 へのメール移行作業(DNS設定・動作確認) を進めるにあたり、Microsoft 365 の 管理者権限 が必要となります。
現在ご利用中の「グローバル管理者アカウント(唯一の管理者アカウント)」を直接お預かりすることは、セキュリティ上リスクが高いのと、MFA認証(多要素認証)が必要な為、適切な方法ではございません。
そこで、当社にMicrosoft 365 へのメール移行作業(DNS設定・動作確認) をご依頼いただく場合は、「全体管理者権限」を持つ新しいユーザーアカウント(一時的な管理者アカウント)を一時的に作成してください。
このページの内容は次のお客様に関係あるかもしれません。
- 当社にMicrosoft 365へのメール移行作業(DNS設定・動作確認)を依頼する場合
- その他、Microsoft 365 Businessで専門的な知識が必要な作業を依頼する場合
心当たりがある場合は、お読みください。
Microsoft365管理センターに一時的に全体管理者を追加する手順
Google Cloudの利用を開始するには、次の手順で利用開始手続きを行ってください。
-
管理者アカウントでMicrosoft365管理センターにサインインします
-
左メニューから「ユーザー」をクリックし、「アクティブなユーザー」をクリック
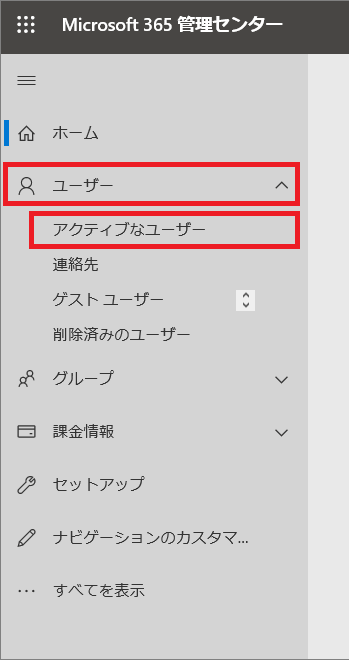
-
ユーザー一覧画面が表示されます。左上の「ユーザーの追加」をクリック
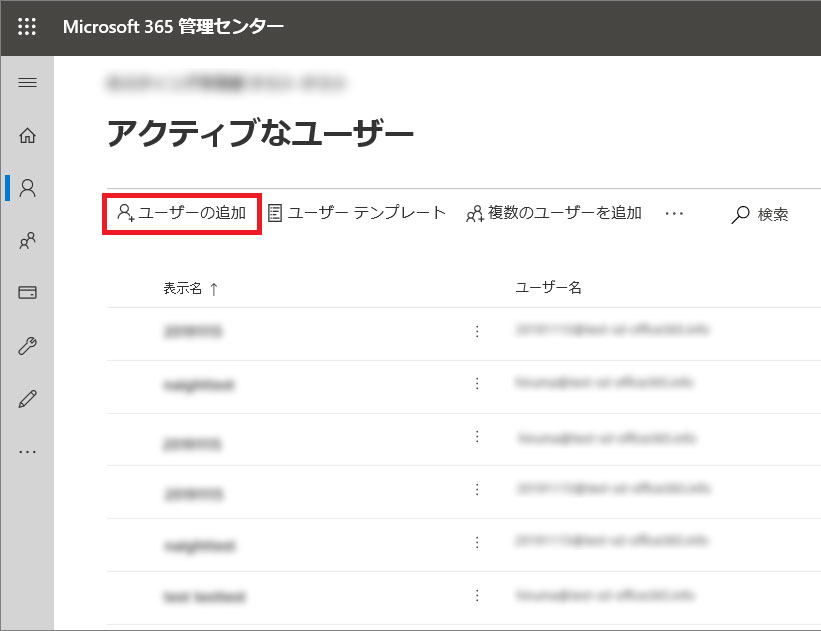
-
新規ユーザーの情報を入力して「次へ」をクリック
次の通りに入力、選択します。
姓・名 適当で大丈夫です。 表示名 「ネオワーカーズ」と入力してください。 ユーザー名 「neoworks@お客様のIDと同様」と入力してください。
例:お客様のIDがadmin@sample.onmicrosoft.comなら、neoworks@sample.onmicrosoft.comパスワードの設定 「パスワードを自動生成する」を選択 初回サインイン時にこのユーザーにパスワードの変更を要求する 選択しない 完了時にパスワードをメールを送信 選択しない 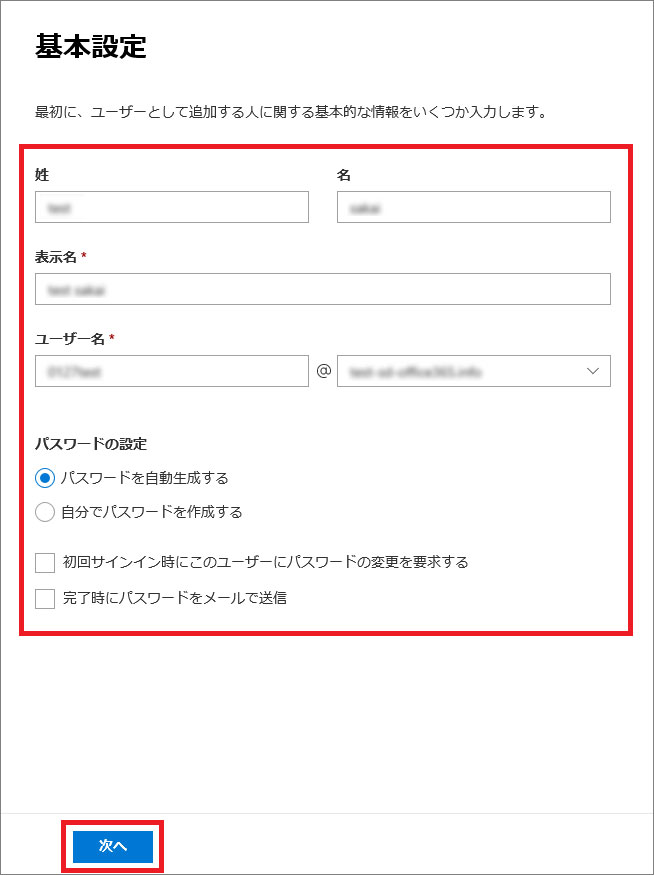
-
製品ライセンスの割り当ては、ライセンス無を選択して「次へ」をクリック
「製品ライセンスの割り当て」の画面が表示されたら、「製品ライセンスなしでユーザーを作成する」を選択して「次へ」をクリックします。
DNSの設定等は、ライセンスが無くても設定できます。
-
オプションの設定では「全体管理者」を選択して「次へ」をクリック
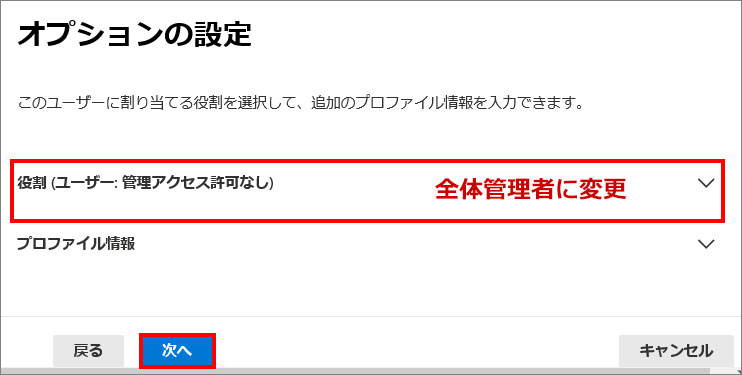
-
確認と完了では「次へ」をクリック
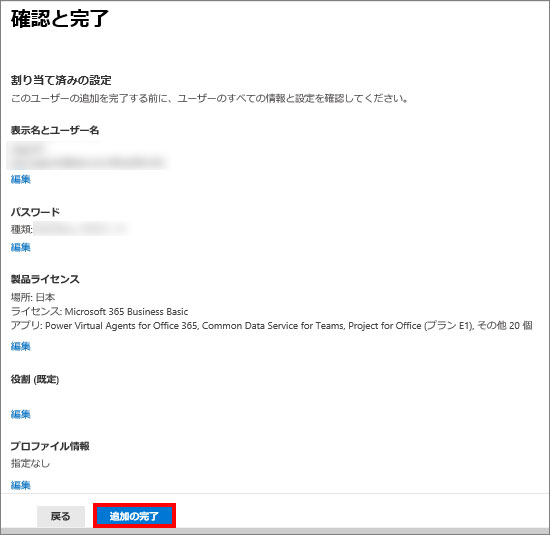
-
ユーザー名とパスワードをお控えいただき「閉じる」をクリック
表示されたユーザー名とパスワードをコピーして、テキストファイルなどに保存してください。
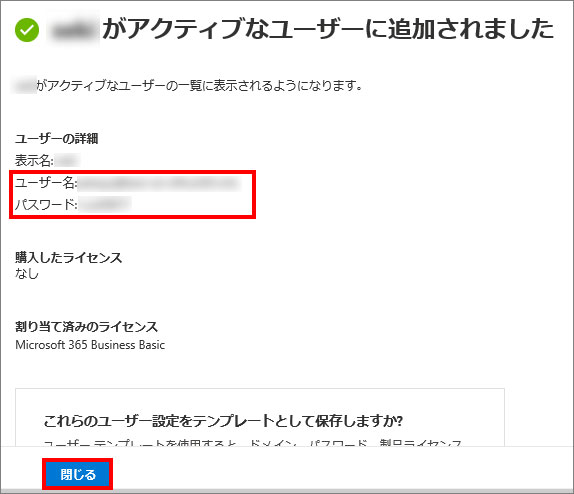
-
手順7で保存したユーザー名・パスワードを弊社担当者までお知らせください。

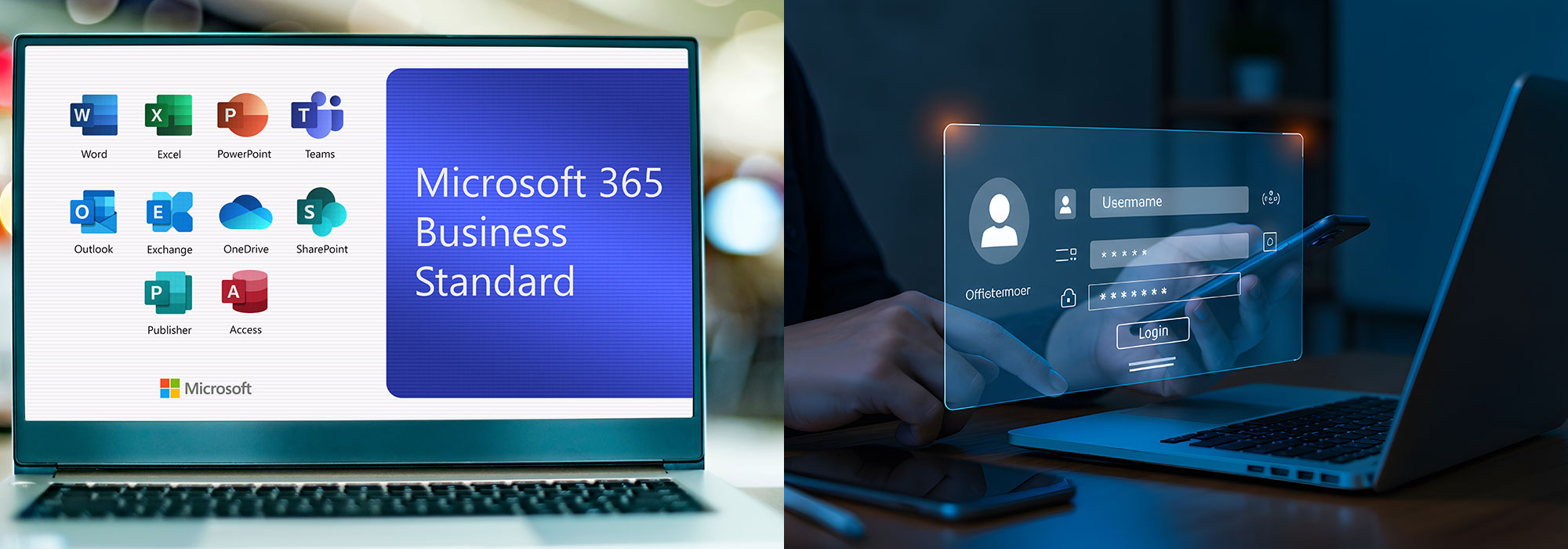

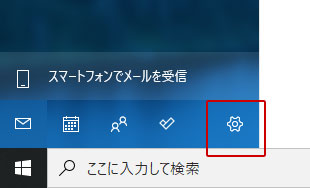
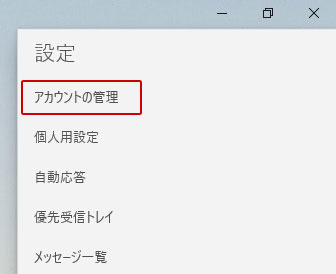
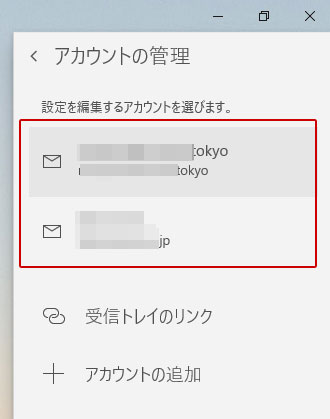
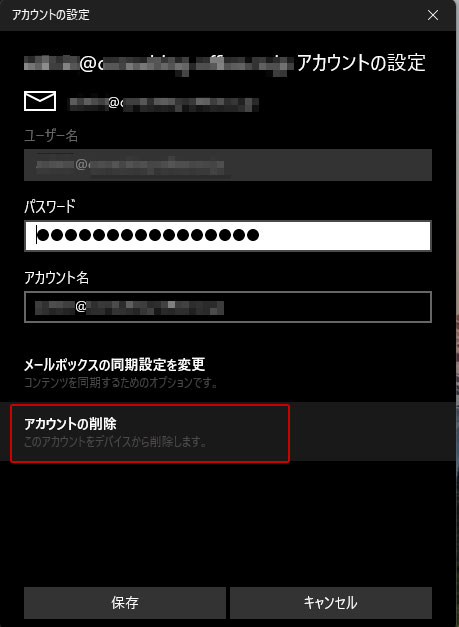
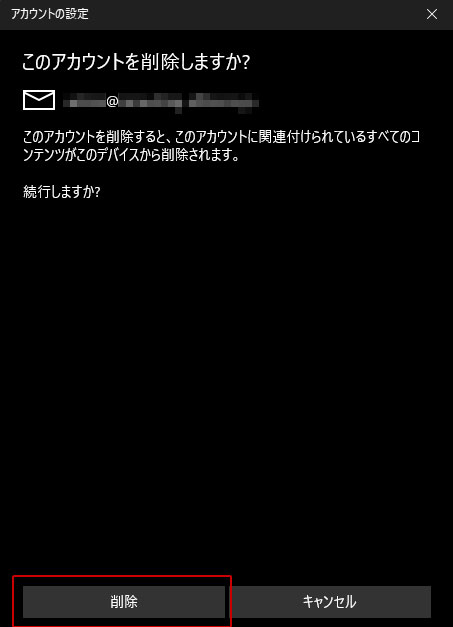
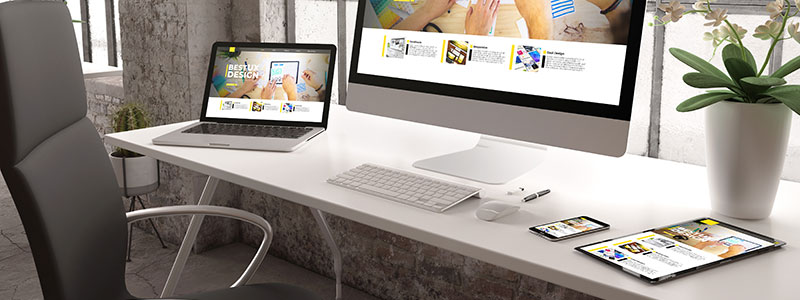
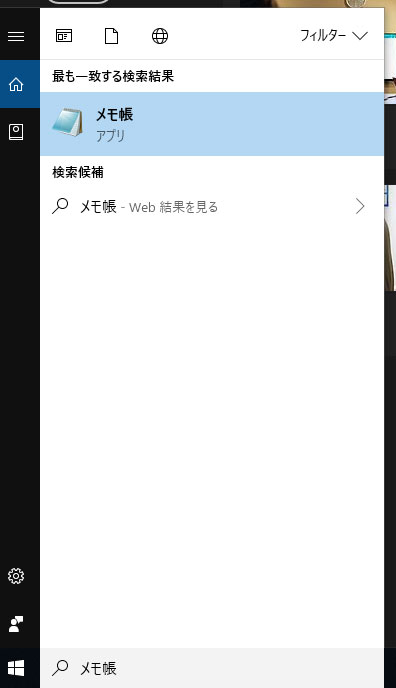
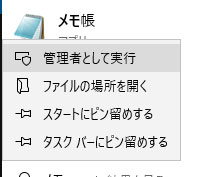

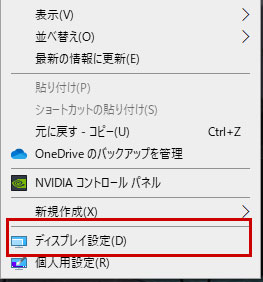
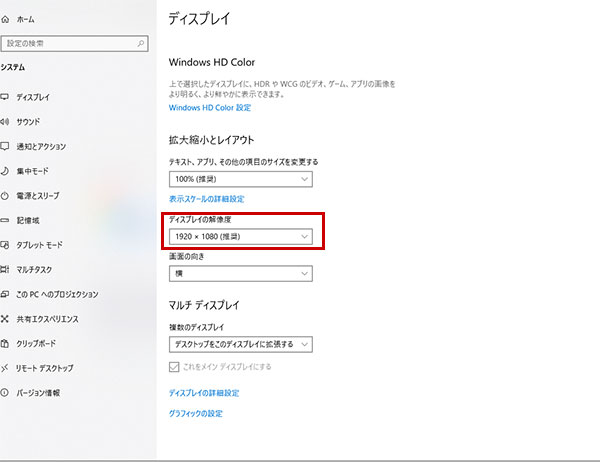
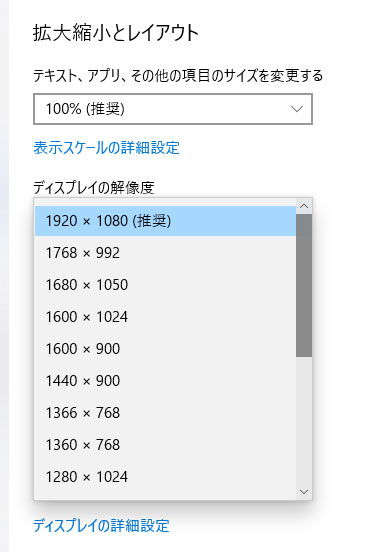 変更したい解像度を選択します。
変更したい解像度を選択します。