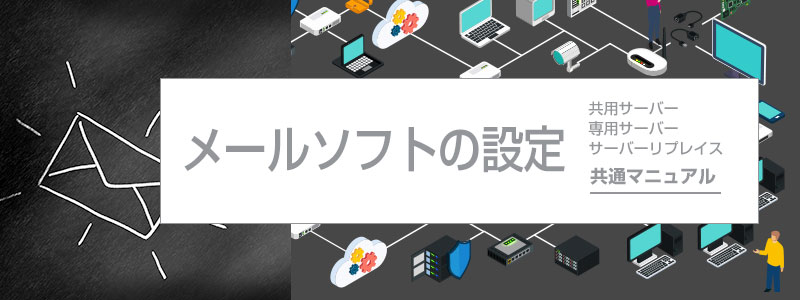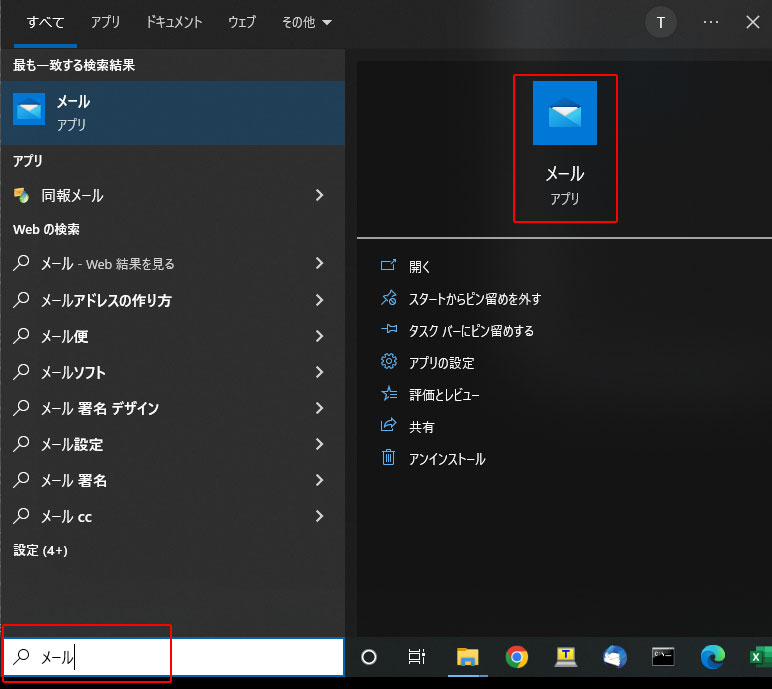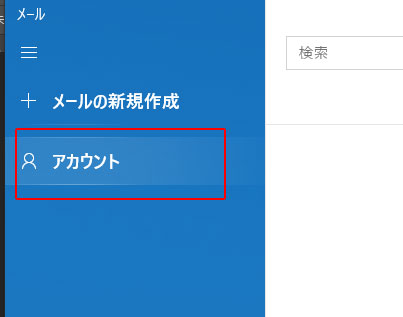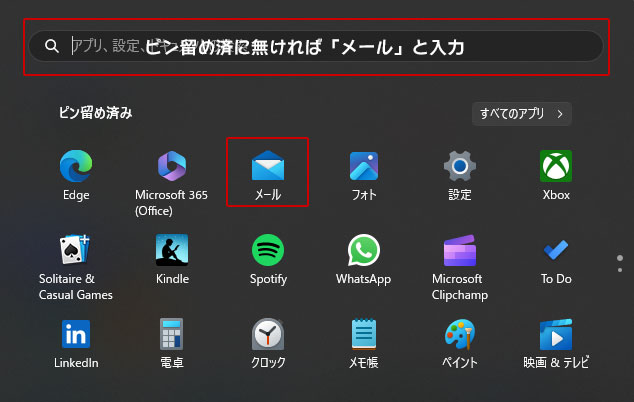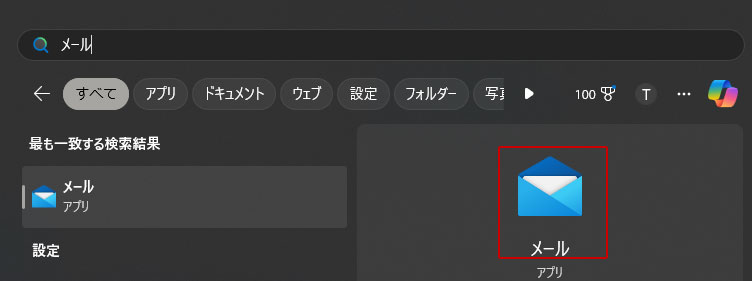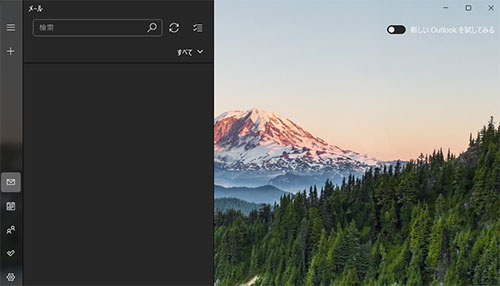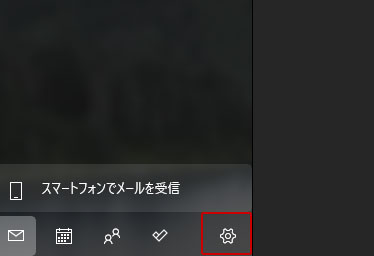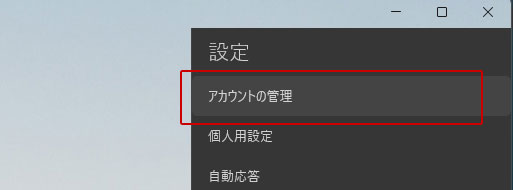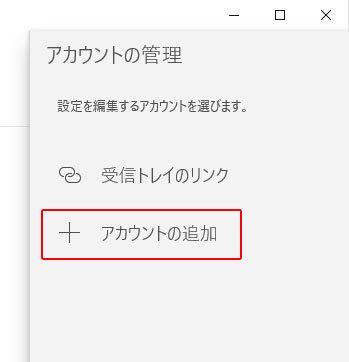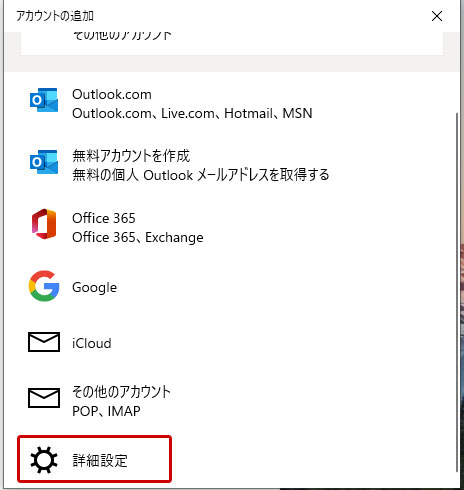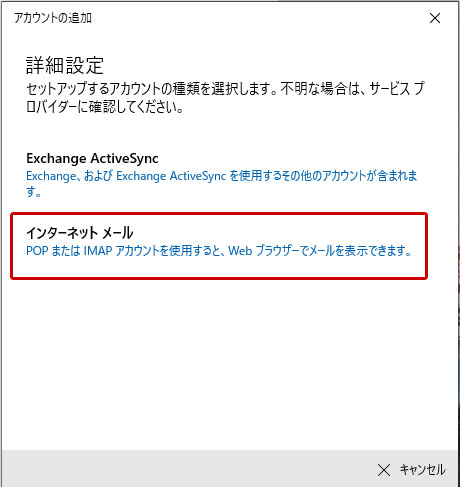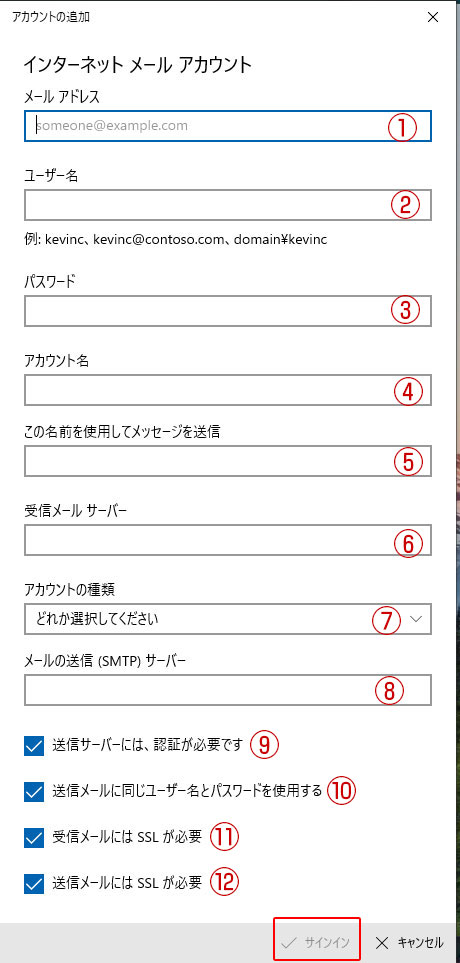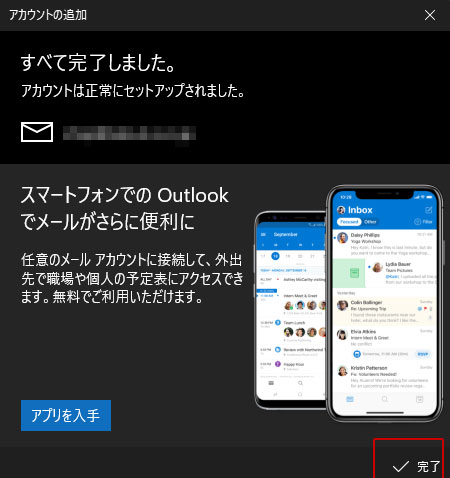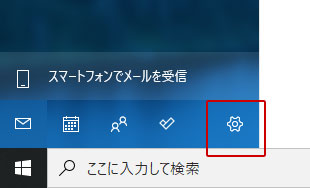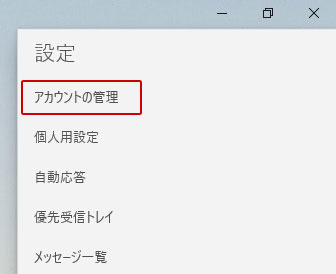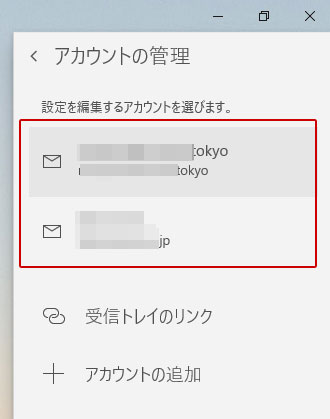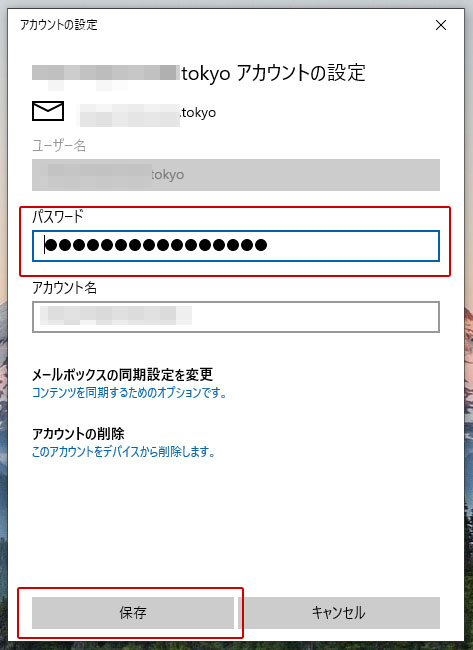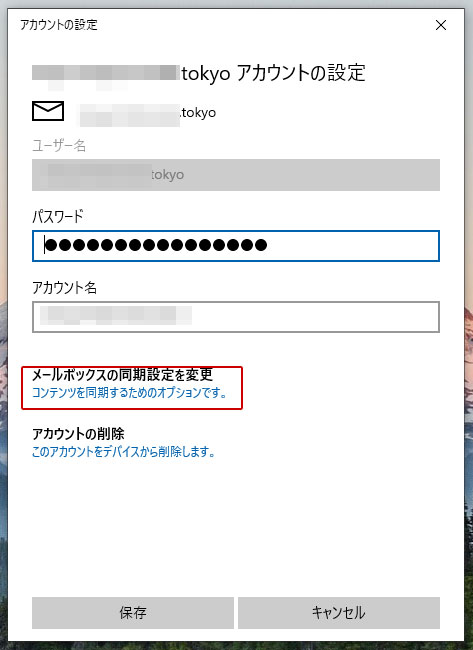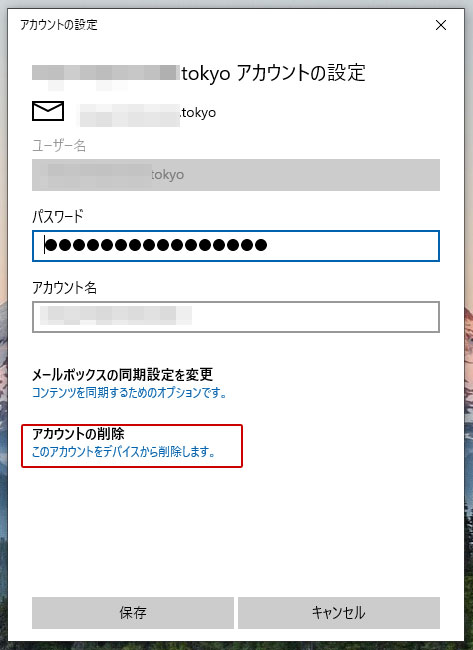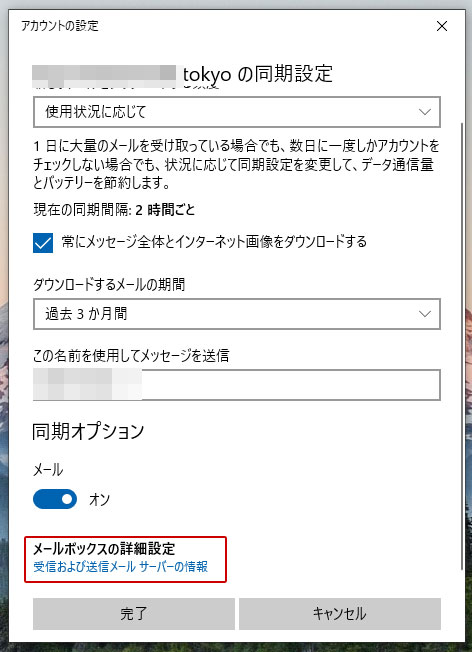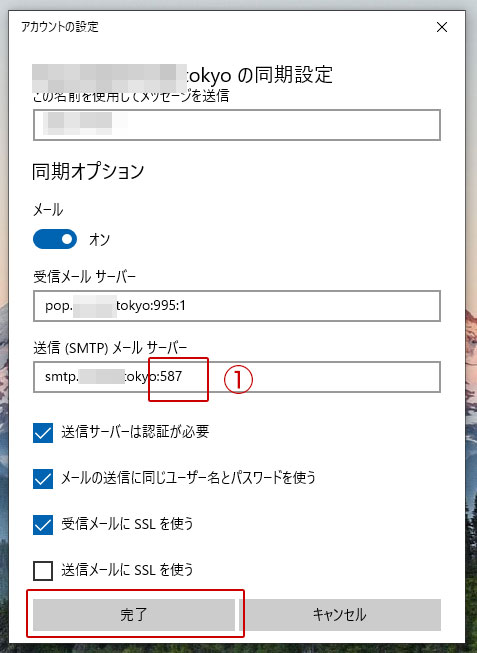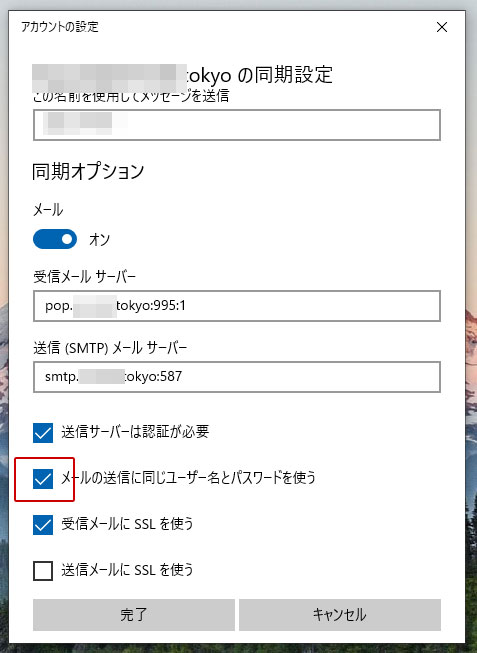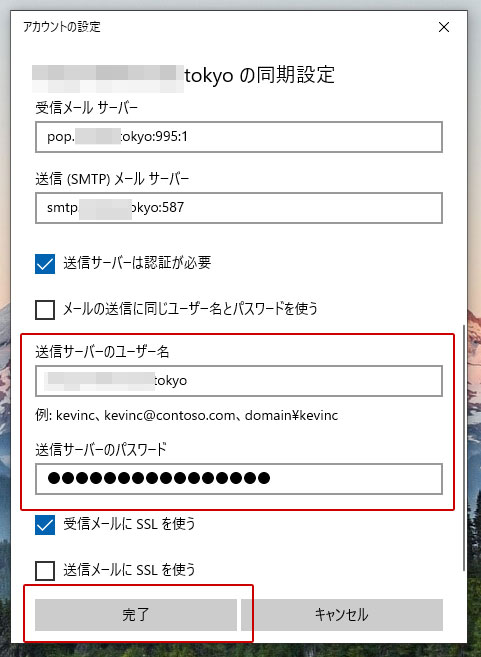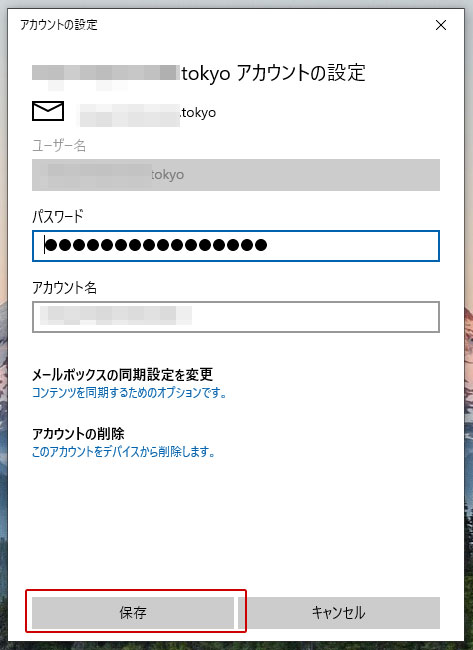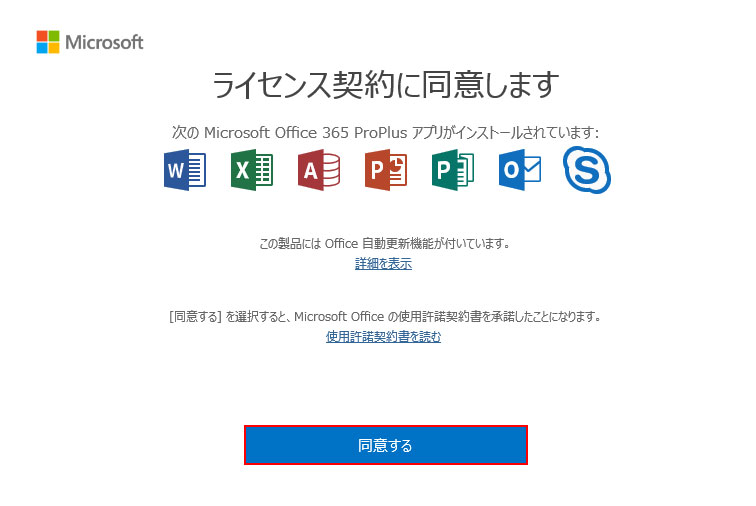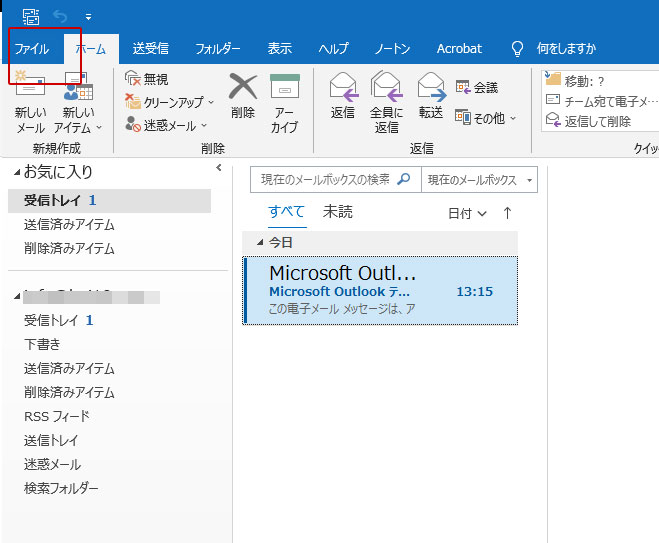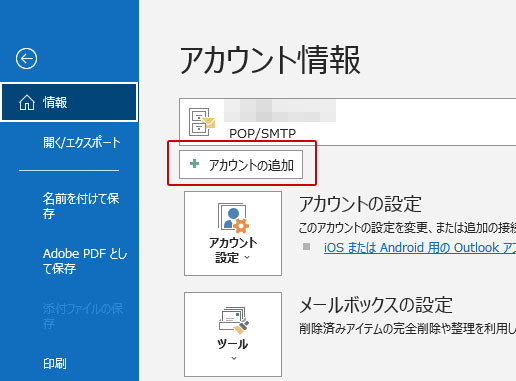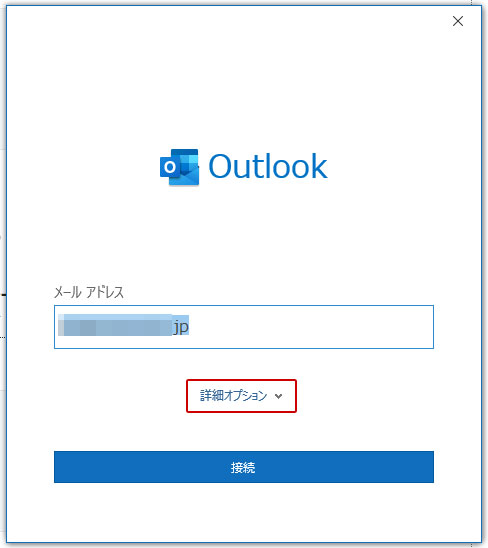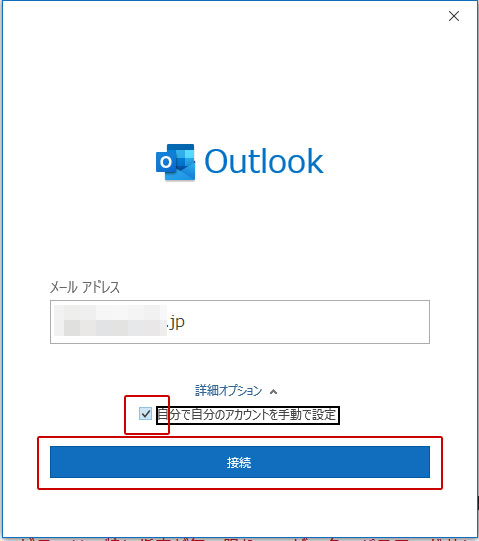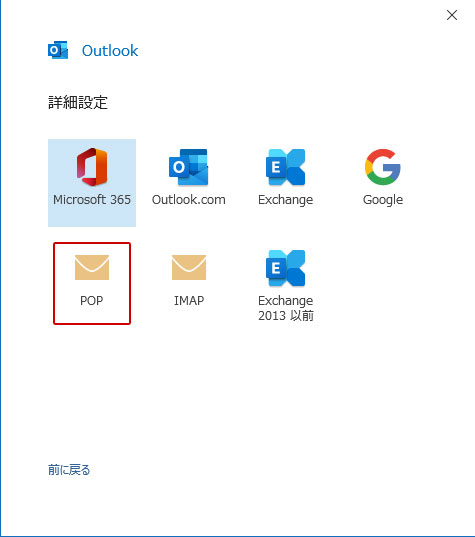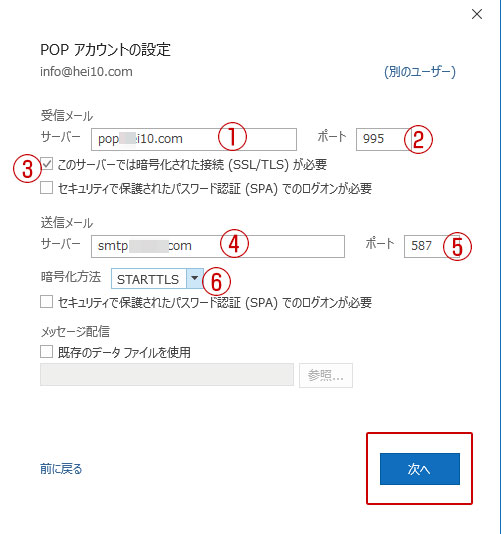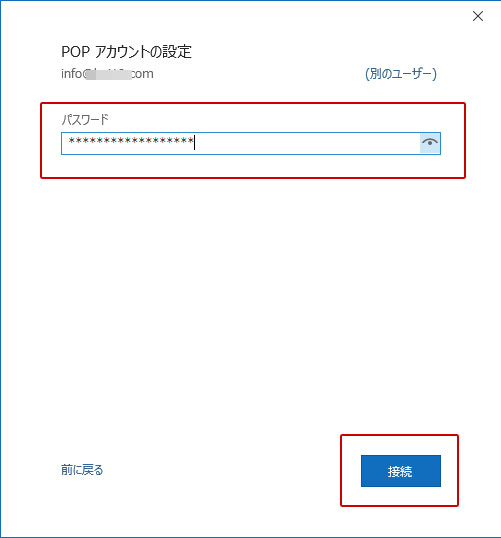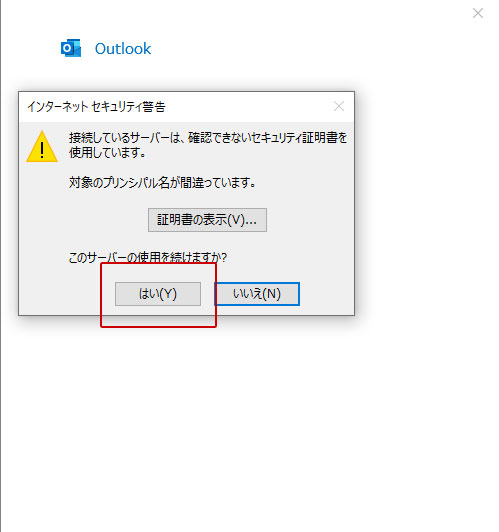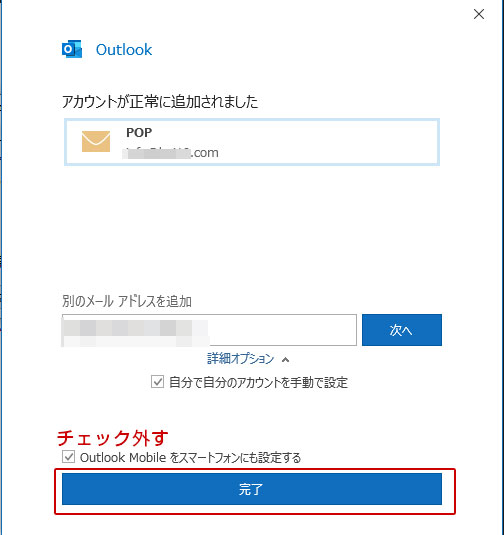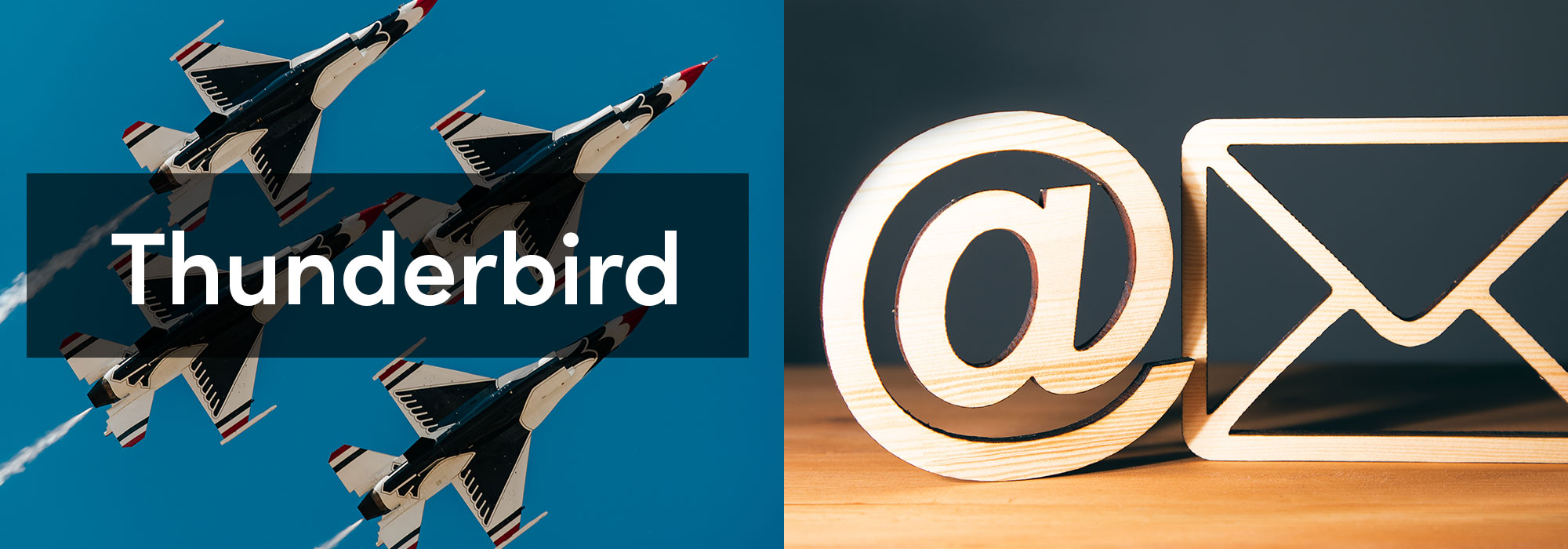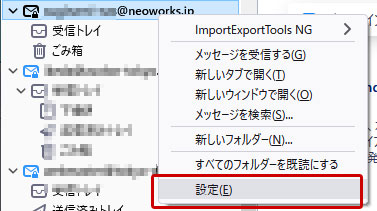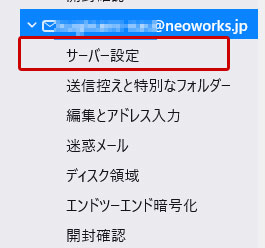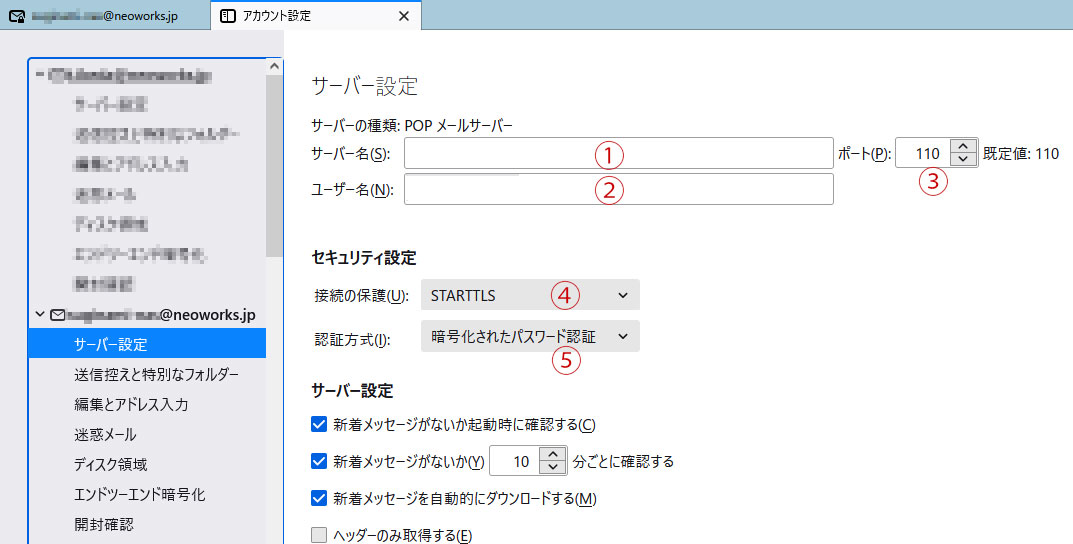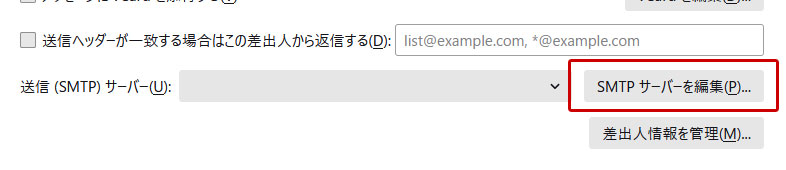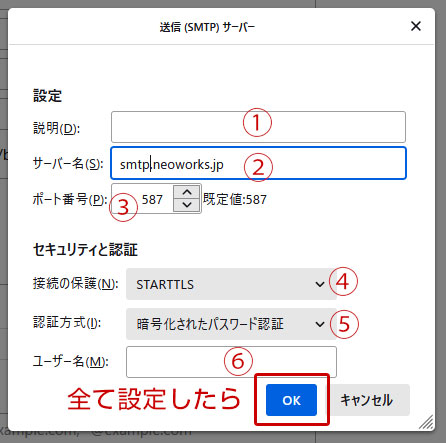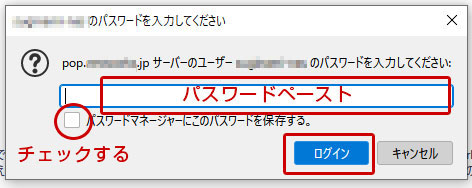当社の共用サーバやサーバー保守、サーバー初期設定サービスをご利用されている場合の共通のメール設定情報です。
メールソフトの設定手順が分かるお客様は、以下の設定情報を元に設定してください。
それ以外の方は、メールソフト毎の設定情報をご覧の上設定してください。
メールの受信方式
通常の受信(POP)及びIMAP形式が利用できますが、IMAP形式での受信はサーバー・お客様双方に負荷がかかるのでお勧めしてません。
| POP | 全てのサーバで利用できます。 |
|---|---|
| IMAP | 全てのサーバで利用できます。 |
受信メールサーバー名
| 共用サーバーマネージドプランのお客様、専用サーバー・クラウド・VPS 保守サービス利用・初期設定利用 (メールサーバー付の場合) |
メール設定通知に記載してある受信メールサーバーのサーバーのアドレスを入力 通常は、ご利用アドレスのドメイン名(例 info@sample.co.jpなら「sample.co.jp」) ※pop.sample.co.jpやmail.sample.co.jpの場合もあります。
保守サービス利用の方で、SSL接続をしたい場合共用SSL証明書を利用した場合のメールサーバー名を設定します。
|
|---|---|
| 共用サーバー通常プランのお客様 | 「mail.ドメイン名」 |
送信メールサーバー名
| 共用サーバーマネージドプランのお客様、専用サーバー・クラウド・VPS 保守サービス利用・初期設定利用 (メールサーバー付の場合) |
メール設定通知に記載してある受信メールサーバーのサーバーのアドレスを入力 通常は、ご利用アドレスのドメイン名(例 info@sample.co.jpなら「sample.co.jp」) ※pop.sample.co.jpやmail.sample.co.jpの場合もあります。
保守サービス利用の方で、SSL接続をしたい場合共用SSL証明書を利用した場合のメールサーバー名を設定します。
|
|---|---|
| 共用サーバー通常プランのお客様 | 「mail.ドメイン名」 |
アカウント名 (受信サーバ)
| 全てのサーバータイプ | 設定するメールアドレス |
|---|
アカウント名 (送信サーバ)
| 全てのサーバータイプ | 設定するメールアドレス |
|---|
受信サーバー認証方式
| 共用サーバーマネージドプランのお客様、専用サーバー・クラウド・VPS 保守サービス利用・初期設定利用 (メールサーバー付の場合) |
SSL接続を利用する場合※SSL証明書を設定している場合のみ利用可能
ポートはPOP over SSL用(995)を入力
SSL接続を利用しない場合
ポートは通常用(110)を入力 |
|---|---|
| 共用サーバー通常プラン |
ポートは通常用(110)を入力 |
受信サーバーのポート番号
| 通常(POP) | 110 |
|---|---|
| IMAPを利用 | 143 |
| SSL接続(POP over SSL)に対応した場合 | 995 |
送信サーバー認証方式
| 共用サーバーマネージドプランのお客様、専用サーバー・クラウド・VPS 保守サービス利用・初期設定利用 (メールサーバー付の場合) |
SSL接続を利用する場合※SSL証明書を設定している場合のみ利用可能
ポートはSMTP over SSL(465)を入力 SSL接続を利用しない場合
ポートは通常用(587又は25)を入力 |
|---|---|
| 共用サーバー通常プラン |
ポートは通常用(587又は25)を入力 |
送信サーバーのポート番号
| 通常 |
587又は25※ ※プロバイダの迷惑メール対策(Outbound Port 25 Blocking)の為、遮断される場合があります。 |
|---|---|
| SSL接続(SMTP over SSL)に対応した場合 | 465 |
認証方式について
受信サーバーのSSL接続(POP over SSL)
| 専用サーバー・クラウド・VPS 保守サービス利用・初期設定利用 (メールサーバー付の場合) |
そのメールサーバー名に対してSSL証明書を取得している場合のみ対応 ※詳しくは以下「受信・送信サーバーのSSL証明書の取得について」をご覧ください。 |
|---|---|
| 共用サーバー通常プランのお客様 | 対応していません |
| 共用サーバーマネージドプランのお客様 | 対応しています。 |
送信サーバーのSSL接続(SMTP over SSL)
| 専用サーバー・クラウド・VPS 保守サービス利用・初期設定利用 (メールサーバー付の場合) |
そのメールサーバー名に対してSSL証明書を取得している場合のみ対応 ※詳しくは以下「受信・送信サーバーのSSL証明書の取得について」をご覧ください。 |
|---|---|
| 共用サーバー通常プランのお客様 | 対応していません |
| 共用サーバーマネージドプランのお客様 | 対応しています。 |
受信・送信サーバーのSSL証明書の取得について
POP over SSLや、SMTP over SSLを導入すると、受信時及び送信時にSSLでその内容が暗号化され、メールの受信内容・送信内容の盗聴のリスクを防ぐ事が出来ます。 但し、そのメールサーバー名に対してSSL証明書を取得する必要があります。
例えば複数ドメインを運用している場合は、その中でPOP over SSLや、SMTP over SSLを利用したいメールサーバー名のみ取得するという事も可能です。
専用サーバー・クラウド・VPS 保守サービス利用・初期設定利用のお客様
保守サービス利用・初期設定利用のお客様は、以下の通りとなります。
ウェブサイトにも、SSL証明書を導入している場合
ウェブサイトにも、SSL証明書を導入している場合は、そのウェブサイト用のSSL証明書を利用するので、利用可能です。
例えば、https://sampledomain.co.jpというウェブサイトの場合は「sampledomain.co.jp」がメールサーバー名となります。
mail.ドメイン名やpop.ドメイン名としたい場合
この場合は、mail.ドメイン名やpop.ドメイン名のSSL証明書を取得する必要がございます。
SSL証明書の取得・インストール及びメールサーバーへの設定、SSL証明書の更新・再インストールには費用が必要となります。
共用SSL証明書を利用する (保守サービス利用に限る)
当社の共用SSL証明書を利用する事が可能ですが、メールサーバー名が変わります。詳しくはこちらをご覧ください。
尚、共用SSL証明書は保守サービス利用に限ります。サーバー初期設定サービスご利用の方は利用できません。
共用SSL証明書を利用する場合 (保守サービス利用の場合)
専用サーバー・クラウド・VPS 保守サービス利用の方のみの設定
当社の共用SSL証明書をご利用する事が可能です。
| 受信メールサーバー名 |
共に以下のメールサーバー名となりすます。 お客様のドメイン名.neoworks.jp 例: sampledomain.jpの場合は、sampledomain.neoworks.jp |
|---|---|
| 送信メールサーバー名 | |
| 認証方式 | 受信・送信共に SSL/TSL |
| 受信メールサーバーのポート番号 | 995 |
| 送信メールサーバーのポート番号 | 465 |
共用SSL証明書を利用する場合のデメリット
メールアドレスのFQDN(ドメイン名)とメールサーバー名のFQDNが一致しない為、迷惑メール判定を受ける場合があります。
上場企業や有名企業、メールを利用したビジネスやサービスで利用する場合は、お客様ご利用のFQDNに対してのSSL証明書をご利用する事をお勧めします。
利用できる送信サーバーの認証
一般的なメールサーバーには、メール送信の再に次の様な認証形式が利用できます。当社のお客様の場合は、全てのお客様で「認証あり(SMTP Auth)」での認証形式になります。
| 認証なし |
認証なしにすると、悪意のある第三者がお客様のメールアドレスで勝手にスパムメールを送信出来てしまいます。 その為、セキュリティ上、適切ではないので対応していません。 |
|---|---|
| 認証あり(SMTP Auth) |
全てのサーバーで、こちらの設定です。 ログインID、パスワードは受信サーバーと同じです。 |
| POPbeforeSMTP |
基本的に対応していません。 「POP Before SMTP」ではメール送信時にPOP(受信)サーバで認証が行われます。POP認証が問題無ければ、認証を行った端末の(グローバル)IPアドレスはメールサーバに登録されるため、一定時間送信する際の認証が必要無い認証方式です。送信を許可したIPアドレスを使って一定時間内に悪意のある第三者がなりすまして迷惑メールを送信することができるリスクが存在するため、現在はあまり使われません。 |