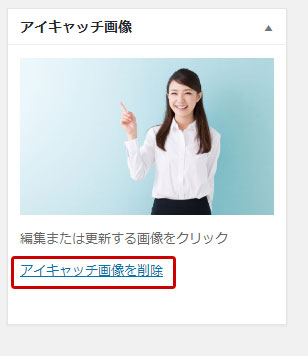アイキャッチ画像とは
WordPressの基本機能として「アイキャッチ画像」登録の機能があります。
このアイキャッチ画像は、以下の様な使い方をします。
制作したサイトによって異なります。お客様と決定した仕様により、以下の様な使い方をしない場合・別の利用の仕方の場合がございます。
| そのページのファーストビュー |
そのページのファーストビュー(アクセスした際にまず最初に表示される画面の範囲)に、表示する ▼この様にページの上部に表示する 
|
|---|---|
| カテゴリーアーカイブに表示する |
そのページが所属するカテゴリーのアーカイブページ(カテゴリのトップで、そのカテゴリに属する記事一覧)に、その記事のイメージ画像として表示します。 ▼この様にページの上部に表示する 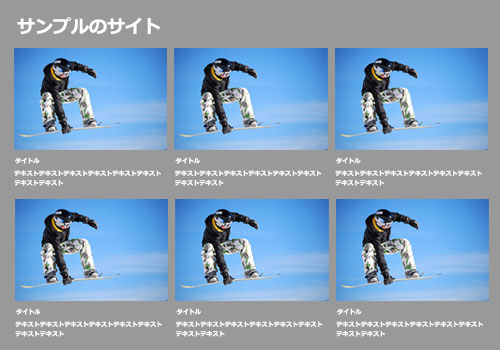
|
| SNSのサムネイル画像として送信する |
ツイッターやFaceBookなどのSNSで、ユーザーがそのぺージを紹介する場合や、「いいね」「シェア」「ツイート」などのボタンを設置しているサイトで、これらのボタンをクリックされた時に、そのSNSのサムネイル画像として送信されます。 |
アイキャッチ画像の登録・差替え・削除
では実際に、アイキャツチ画像を利用する方法を説明します。
アイキャッチ画像を登録する
-
まず投稿画面の右にある「アイキャッチ画像」→アイキャッチ画像を設定をクリックします。
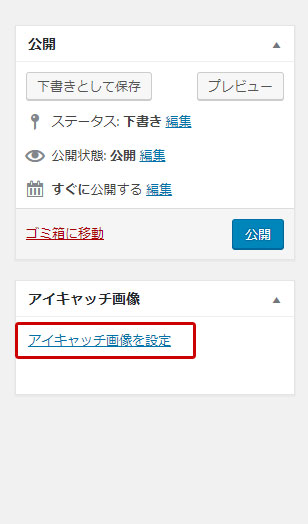
-
既に登録されている画像を利用する場合は、その画像をクリックします。新しく登録する場合は、「ファイルをアップロード」をクリックします。
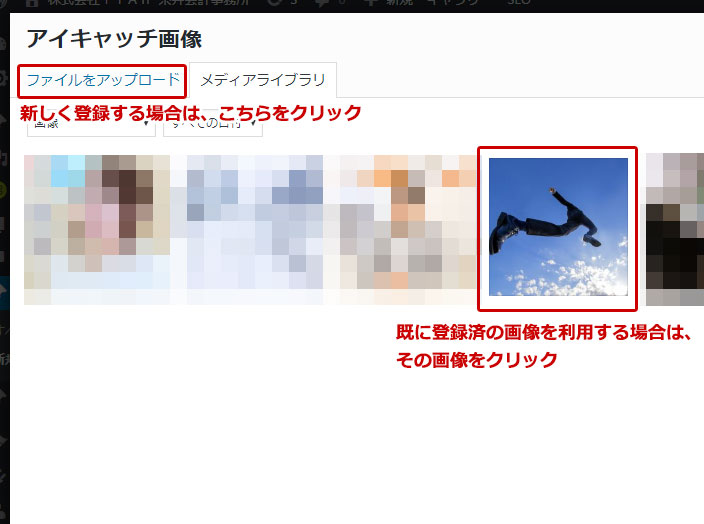
-
新しく登録する場合は、「ファイルを選択」をクリックして、ご利用中のパソコン(又はスマートフォン)の中からアップロードしたい画像を選択します。
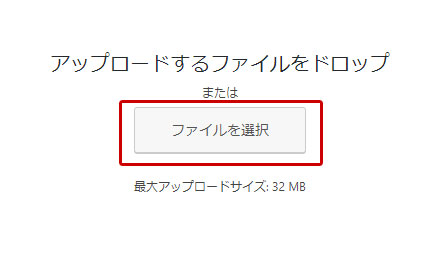
-
アップロードが完了すると、メディアライブラリにアップロードした画像が追加され、アップロード画像にチェックが入ります。
選択した画像にチェックが入ります。
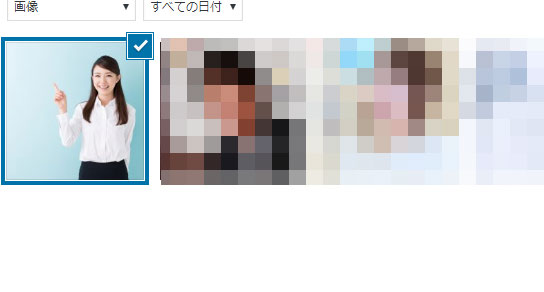
-
アップロードした画像のメタ情報を入力します。
①「代替テキスト」は必須ではありませんが、なるべく入力してください。
代替テキストとは、画像が何らかの原因で表示できなかった場合に表示される画像の説明テキストです。表示できない場合以外にも、検索エンジンのロボットがこの代替テキストを読む為、SEOにも効果的と言われています。
お客様のサイトによっては、その他の情報(キャプション・説明など)を使用する場合もございます。その場合は、個別にご案内いたします。
②アイキャッチ画像を設定をクリックします。
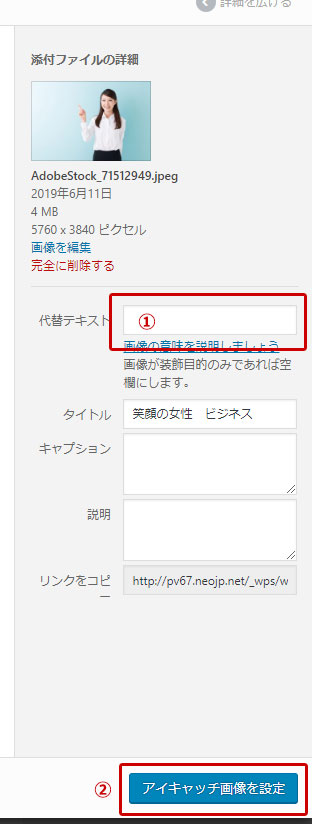
タイトルも入力しておくと後で役に立ちます
タイトルも入力しておくと、画像検索の時に役に立ちます。
タイトルに入力した画像名が検索の対象になります。

-
設定が完了すると、設定したアイキャッチ画像が表示され設定完了です。
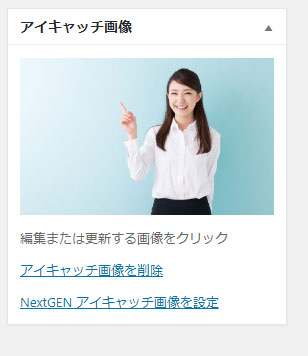
アイキャッチ画像の差替え・編集
設定したアイキャッチ画像を差し替えたい場合や、設定を変えたい場合(代替テキストなどを修正する)は、画像部分をクリックします。
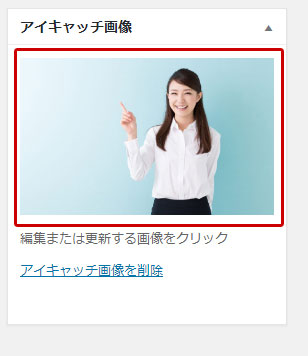
アイキャッチ画像の削除
設定したアイキャッチ画像を解除したい場合は、「アイキャッチ画像の削除」をクリックします。