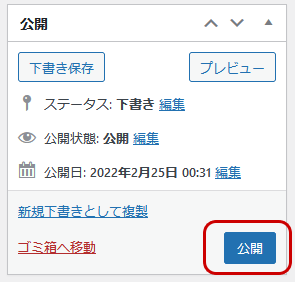WordPressに登録した公開済の記事を、一旦非公開にしたい場合は下書きにするか未公開にします。
このページでは、下書きする方法について説明します。
下書きと未公開には次の違いがあります。
下書きの場合
全てのユーザーが、フロント側で表示されなくなります。元のURLでアクセスしてもNot Foundとなります。
非公開
WordPressにログインしていれば、元のURLにアクセスしてもNot Foundにはならず表示されます。タイトルを表示している部分には「非公開:」の文字が先頭に表示されます。
公開済の記事を「下書き」にする
WordPress標準の機能しか使用していない場合は、ブロックエディターの投稿画面となりますが、お客様によってはお客様用の投稿タイプを追加している場合があり、投稿タイプによってはクラシックエディタの投稿画面で表示されています。
ブロックエディター表示の場合
その投稿タイプがブロックエディターの場合は、以下の手順で下書きにしてください。
まずは、対象記事の編集画面に移動しましょう。
続いて、画面右上の『下書きへ切り替え』をクリックします。

下のメッセージが表示されたら『OK』をクリックします。
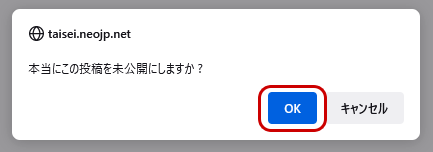
「保存しました」と表示され、『更新』だったボタンが『公開』に変わります。

上記手順で、下書きに変わります。一覧に戻ると、記事タイトルに『-下書き』と表示されます。
また、下書きのカウントが1つ増えます。
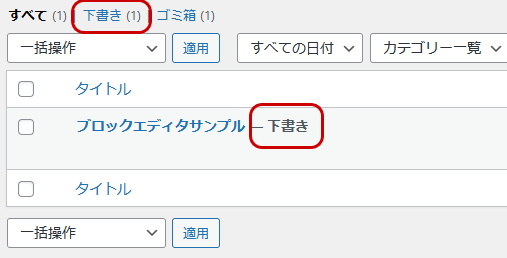
下の部分も、操作できる項目が変わります。
公開済の場合
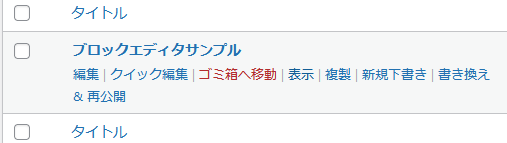
下書きの場合

クラシックエディタ表示の場合
その投稿タイプがクラシックエディタ表示の場合は、以下の手順で下書きにしてください。
まずは、対象記事の編集画面に移動しましょう。
続いて、右側操作ボックスのステータスにある『編集』をクリックします。
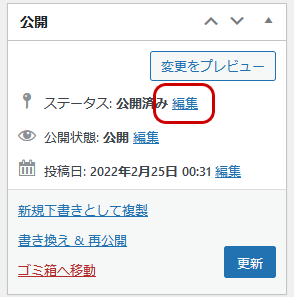
プルダウンメニューから『下書き』を選択します。
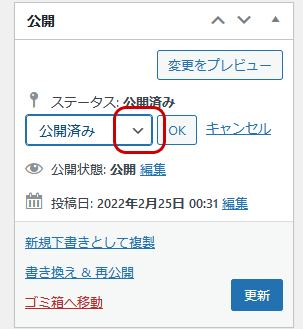
『OK』をクリックして『更新』をクリックます。
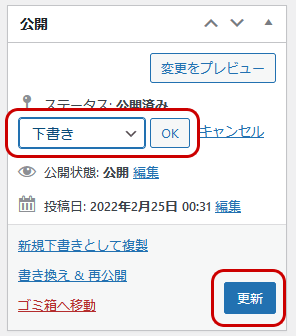
「更新」が『公開』に変わります。
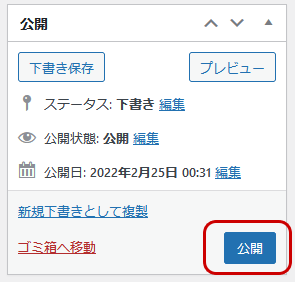
上記手順で、下書きに変わります。一覧に戻ると、記事タイトルに『-下書き』と表示されます。
また、下書きのカウントが1つ増えます。
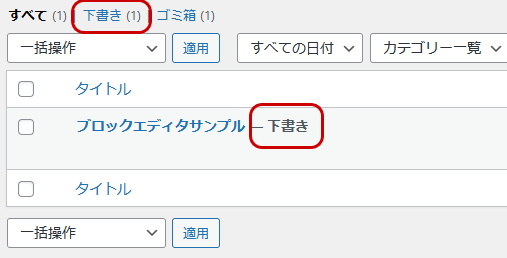
「下書き」にした記事を公開する
下書き状態にした記事を再度公開にする場合は、「公開」に変わったボタンをクリックすると、再び公開状態となります。