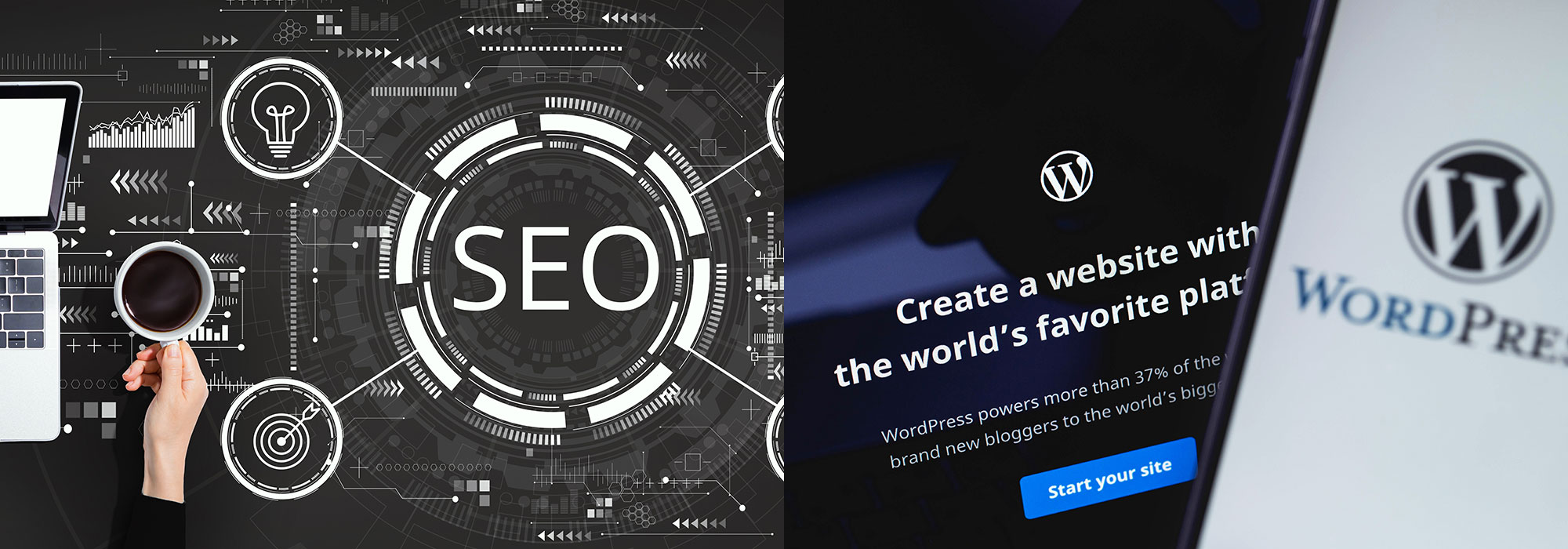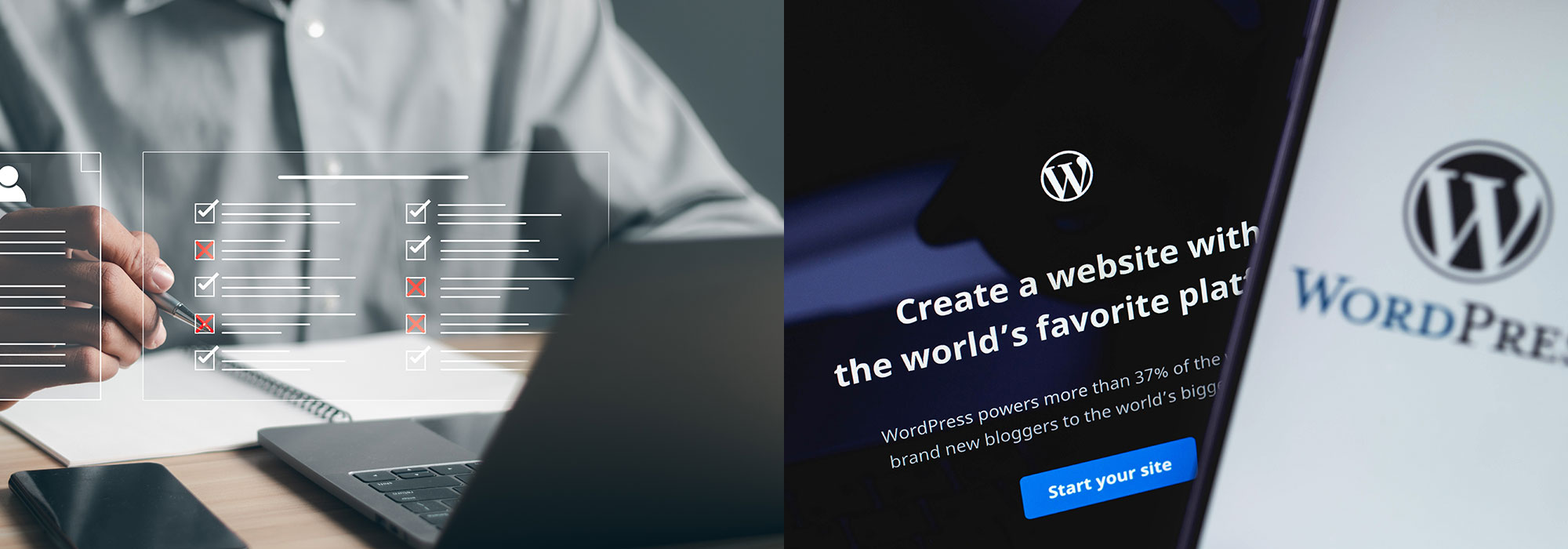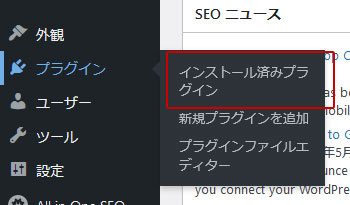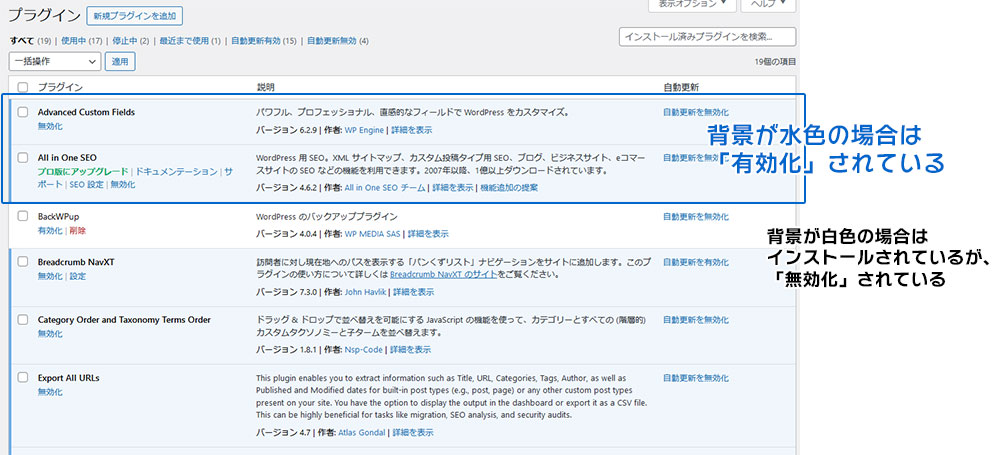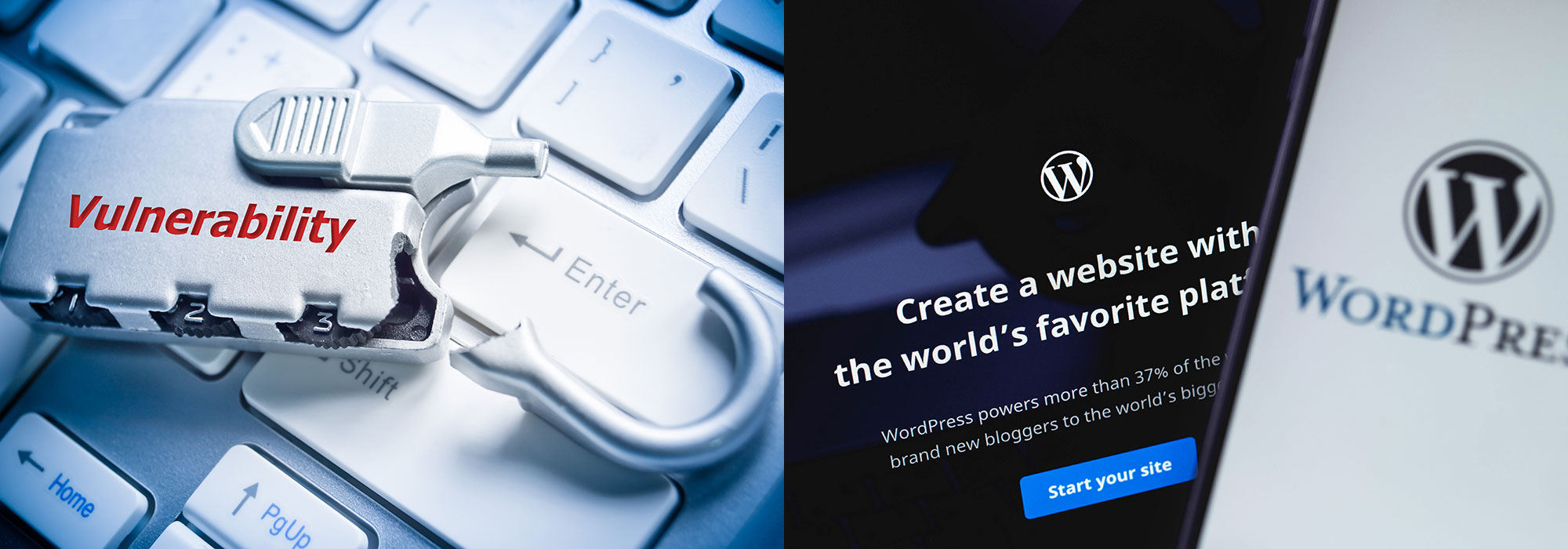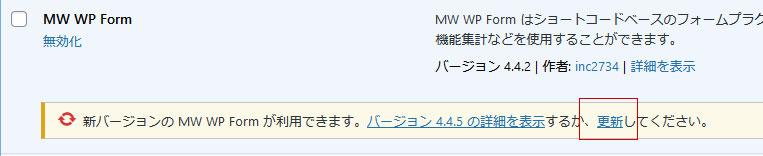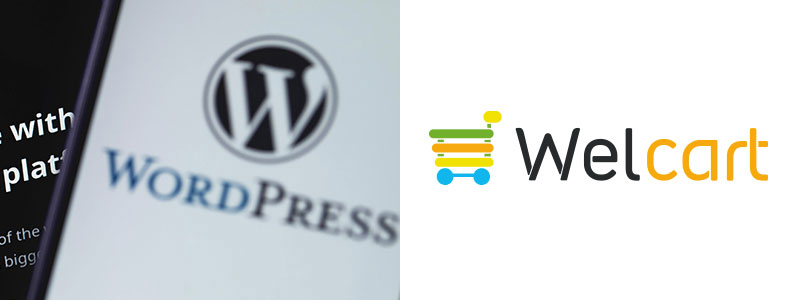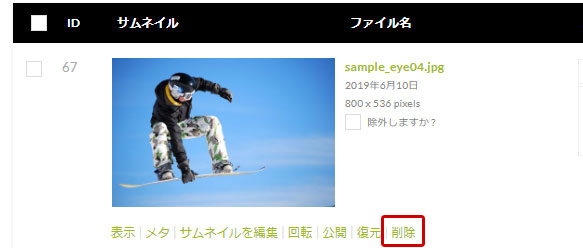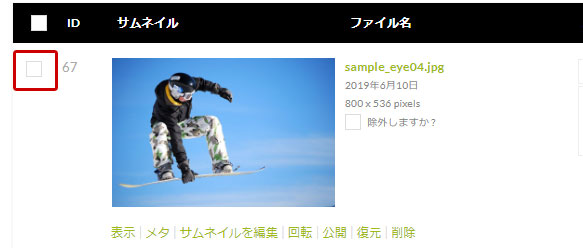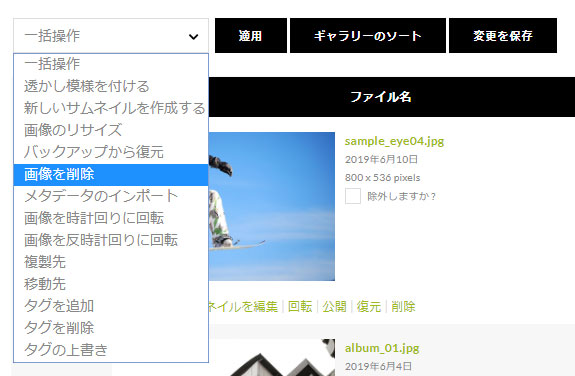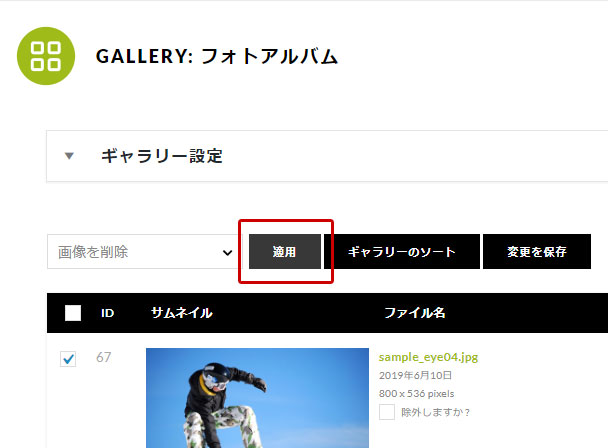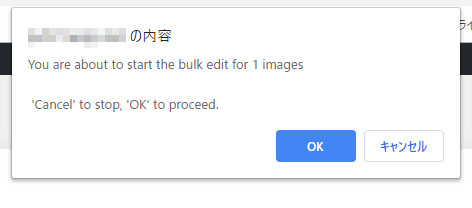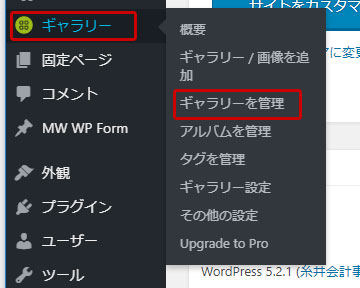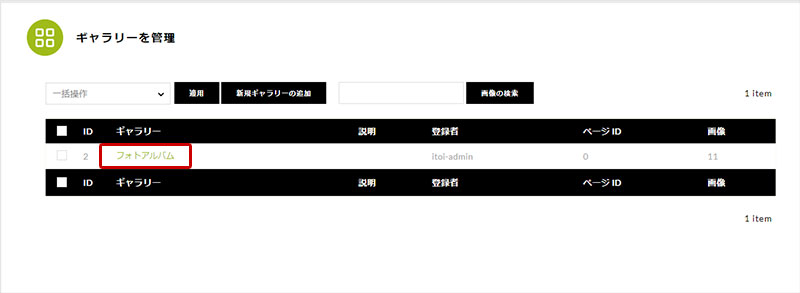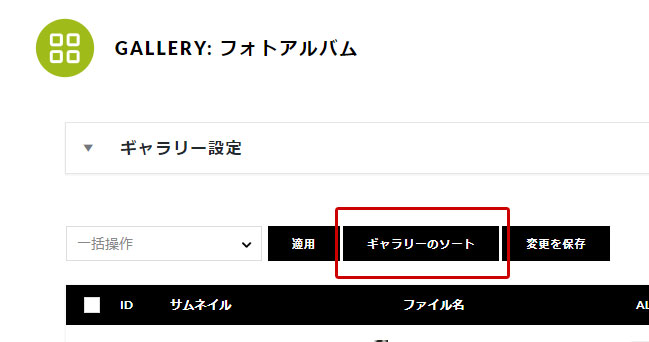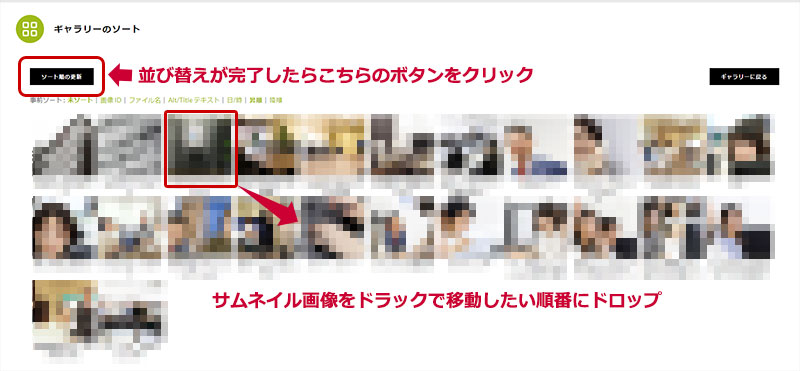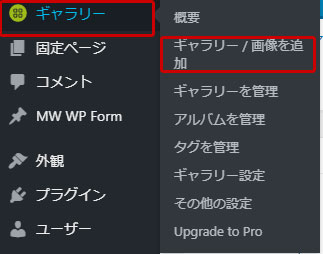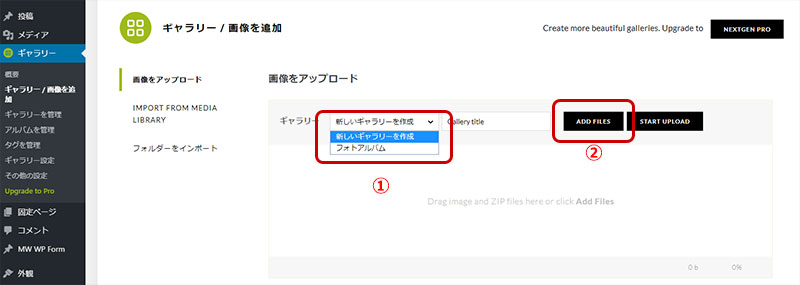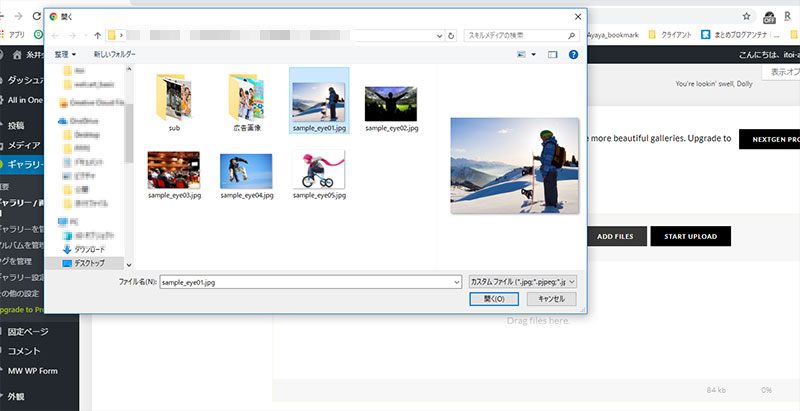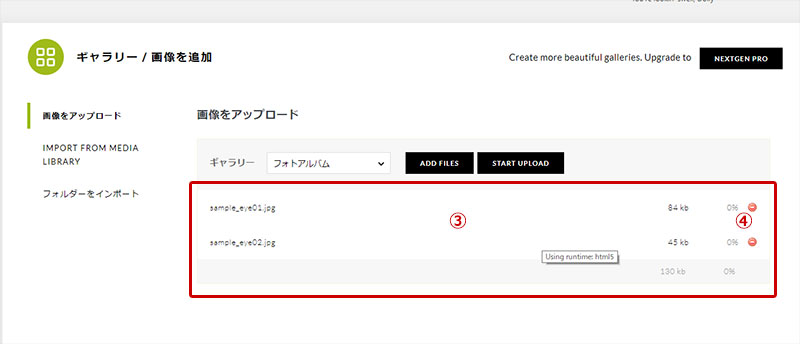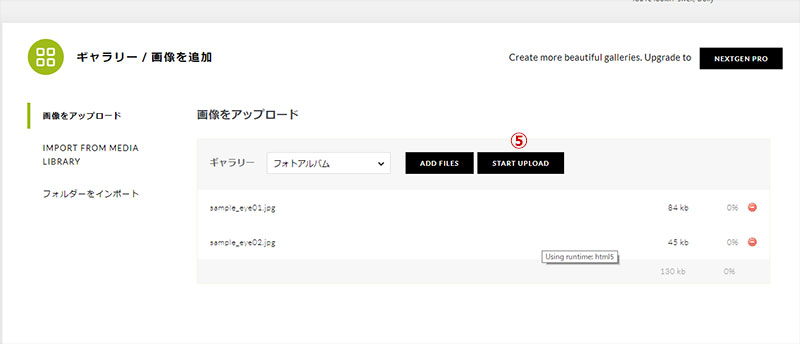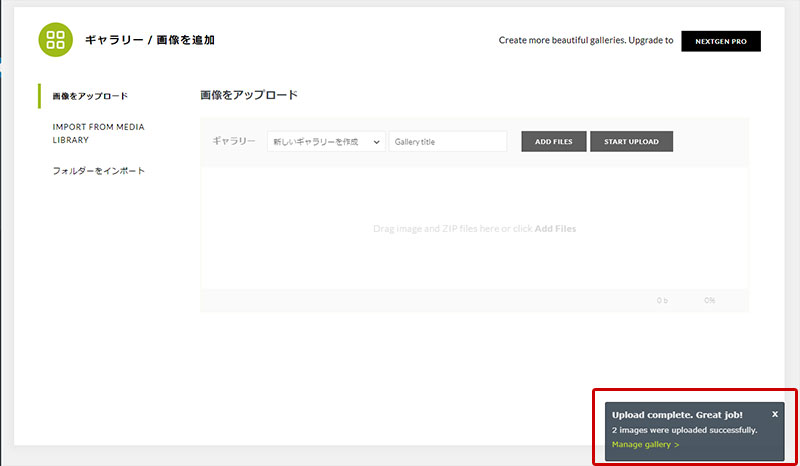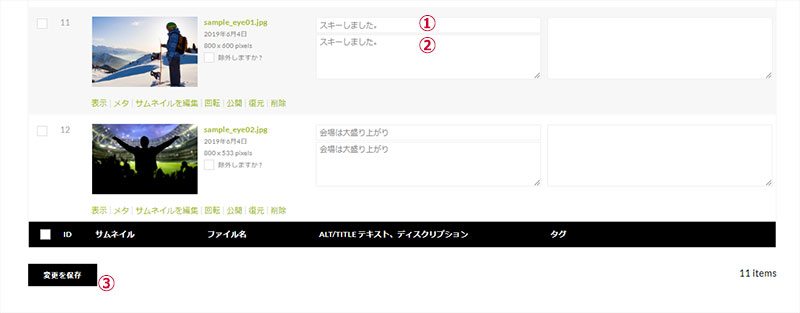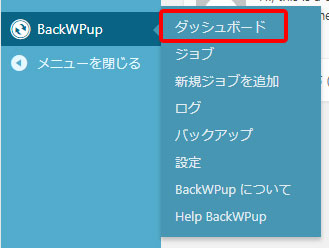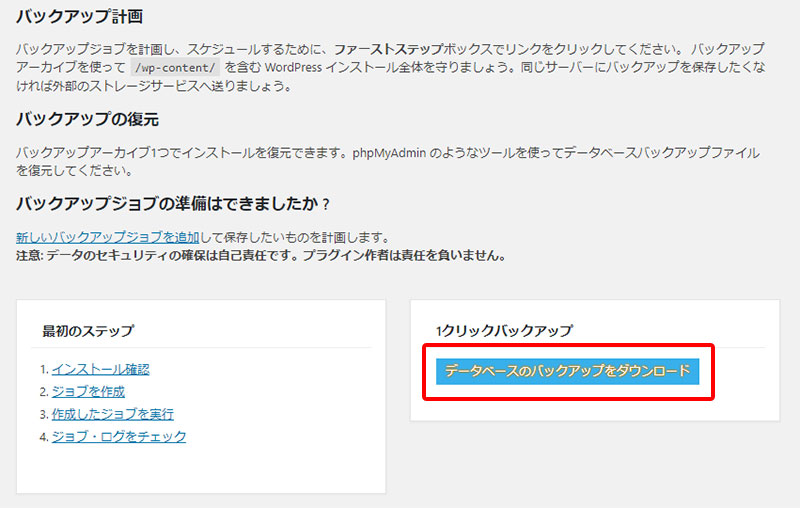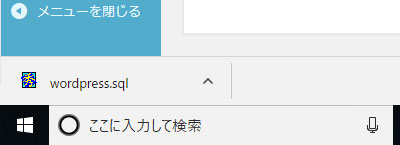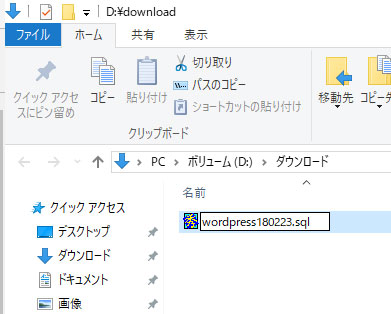このプラグインは当社制作のWordpressサイトで標準インストールしています
このプラグインは、当社で制作したWordpressサイトではあれば、標準で利用しているプラグインです。
※但し一部のお客様は、インストールされていない場合もございます。こちらの方法でインストール状況をご確認ください。
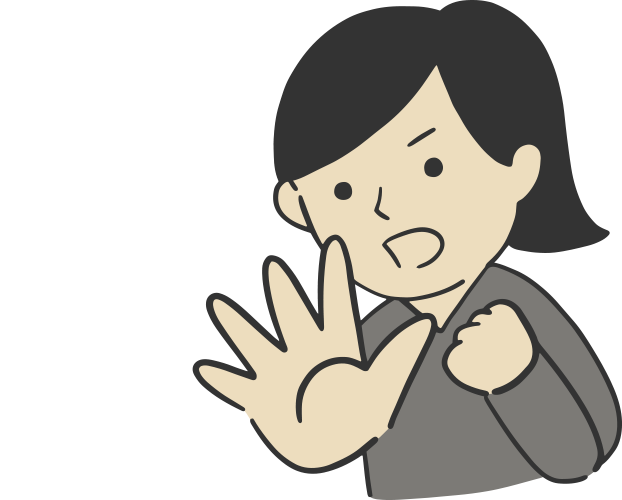
このプラグインの初期設定は変えないでください。
このプラグインは、お客様のウェブサイトで利用する為の初期設定を行っています。これらの設定はお客様の方で変更するものではございません。『記事作成画面で表示されている設定』のみ変更してご利用ください。
設定変更を誤ると、ウェブサイトに不具合が発生する事がございます。もしお客様で誤った設定をして、それをお客様の方で解消できない場合は、当社にご依頼いただく事になりますが、その原因調査費・修正費をお支払いいただきますのでご了承ください。
All in one SEOとは
All in one SEOは、WordPressのプラグインで、Wordpressを使って制作したウェブサイトで、SEO対策を補助する為の代表的なプラグインです。
ウェブサイトにとって、より多くインターネットユーザーにアクセスしてもらう事が、その効果を得る為の一番の近道です。この「アクセス数を増やす為」には色々な方法がありますが、その中で代表的な対策がSEO対策(検索エンジン対策)です。
SEO対策は、検索エンジンでお客様の事業に関係するキーワードで検索された際に、上位表示させる為の対策です。上位表示とは、検索結果の検索順位1位~20位までの間に表示されることを目的とします。この順位決定は、検索エンジンのアルゴリズムによって決定されていますが、このアルゴリズムの内容は公表されておらず、また定期的に変更されます。ある日突然、昨日とは違う検索結果が表示されるのは、この為です。また、最近は検索ユーザーによって異なる検索結果を表示するなど、より複雑になっています。その為、上位表示させる為には日々SEOについての動向を研究している専門の業者(SEOコンサルティングやマーケティング支援会社)へ依頼することが必要ですが、それなりの予算が必要となります。
当社で制作したウェブサイトのSEO
当社でウェブサイト制作した際には、もちろんSEOを意識した制作を行います。主にコーディングにおいて、そのHTML構造はSEOを考慮したものになっています。その他、全てのページに検索ロボット用の設定や、SNS対策用の設定を行います。その他、Googleアナリティクスの初期設定やGoogleサーチコンソールの初期設定など公開するウェブサイトのSEO対策用ツールの導入も基本作業となっています。Wordpressご利用のお客様には、このSEO対策用ツールとしてAll in one SEOの導入と初期設定を行います。
但し、必ずしも上位表示をお約束しているものではなく、専門の業者への予算をかけずに上位表示を目指すには、お客様自身で出来る範囲でウェブサイトのSEO対策用の設定を修正いただく事になります。そんな時に活用するのが、このAll in one SEOです。
自分で出来るSEO対策
SEOには、内部施策・外部施策・コンテンツ施策が重要と、どこのSEOコンサルティングからも聞かされるでしょう。これら3つの施策でチェックするべき点は膨大で特に外部施策は自社サイトだけで何とかできるものではありません。コンテンツ施策は、内容の質なのでサイトを制作する前の原稿段階で決定するものです。残った内部施策のうちのいくつかを、このAll in one SEOが担ってくれます。
その中で、ウェブサイトを運営するお客様が日常業務として行っていただくと良いのが、以下の2つになります。
お客様が日常業務として行っていただくSEO対策
お客様でSEO対策を行う場合は、特に各ページのタイトル・ディスクリプションの設定を行うと良いでしょう。
ウェブサイトリリース直後
ウェブサイトリリース直後は各ページの設定は行っておりません。従って各ページのタイトルは、投稿タイトル、ディスクリプションはそのページの文章部分を先頭から抜き出した文字列が自動で設定されています。
これをお客様ご自身で設定して変更してください。
新しくページを追加した時
検索の外観設定で適切なタイトル・ディスクリプションを設定してください。
特に検索上位を狙いたいページに
特に検索上位を狙いたいページは、設定したタイトル・ディスクリプションを変える事で、より上位に表示される事があります。
当社のお客様で、定期的にこの設定を変えて見事、目的のキーワードで1位表示を果たしたケースもございます。
GoogleアナリティクスやGoogleサーチコンソールの計測結果を見ながらタイトル・ディスクリプションを変化させていくと良いでしょう。
All in one SEOの機能
検索の外観設定(タイトル・ディスクリプション・キーワード)の設定
各ページのSEO対策として重要な、ページのタイトル・ディスクリプション・キーワードの設定が簡単に出来ます。
以前は重要なSEO関連要素だったキーワードは、現在Googleでは基準にされなくなりました。その為、設定してもしなくてもそれ程効果は見込めません。(但し、Google以外の検索エンジンでは、採用しているものもあるので、無意味という訳でもありません。)
特に重要なのが、タイトル・ディスクリプションで、これを各ページ毎に設定しておく事が重要です。
設定すべき内容
All in one SEOでは、検索結果でどのように表示されるのかをイメージできる機能があります。これを見ながら適切なタイトル決定・ディスクリプション決定をしてください。文字数や内容をよく考えた上で、設定しましょう。特に、そのページとの関連性が高く且つキーワードニーズが高いキーワードを含んだ文章を設定しましょう。
やってはいけないこと
ページと全く関係のない内容やキーワードを設定したり、特定のキーワードを連続で使うなど検索ユーザーを無視しSEOだけを意識した様なタイトル・ディスクリプションは逆効果です。検索エンジンに意図的なSEOと判断されページの評価が下がります。
何も設定しない場合
タイトルは、投稿タイトル、ディスクリプションはそのページの文章部分を先頭から抜き出した文字列が表示されます。
※当社の標準設定の場合
SNS用の設定
FacebookやTwitter、Instagramなどのソーシャルメディアにシェアされた際の表示の設定がページ毎に設定する事が出来ます。
シェアされた際のタイトルや説明、画像などをSNS用に変化させたい場合は、この機能を使って設定します。
ノーインデックスの設定
検索エンジンに登録させたくないページを設定する際のnoindex、ページ内のリンクを辿る事をさせない為のnofollowの設定がページ毎に設定する事が出来ます。
その他の設定
以下の設定は、サイト単位やアーカイブ単位の設定で、当社が本番公開に初期設定しています。
お客様サイドで設定変更していただいても構いませんが、各機能をよく理解した上で設定してください。(再設定は有料となります)
カテゴリー、タクソノミー、ターム、タグ共通の設定
WordPressのカテゴリー、タクソノミー、ターム、タグなど、これらのアーカイブに該当するページでの共通のSEO設定が出来ます。あくまでも共通であり、そのアーカイブ毎の設定はPRO版の機能です。
トラッキングコードの埋め込み
Googleアナリティクスの計測に必要なトラッキングコードを全ページに埋め込みする事が出来ます。
トラッキングコードの埋め込み
Googleアナリティクスの計測に必要なトラッキングコードを全ページに埋め込みする事が出来ます。
XMLサイトマップの生成・登録
ウェブサイトのXMLサイトマップを自動で生成し、ウェブサイトの更新情報を検索エンジンが把握する事で、クローラーの来訪を促し新しく追加したページや更新されたページが検索結果に反映されやすくなります。静的サイトのXMLサイトマップ更新は、都度修正しなければにらないので、とても手間のかかる作業ですが、All in one SEOを導入しておけば、この作業から解放されます。
All in one SEOの利用価格
All in one SEOは、無料版と有料版(All in one SEO pro)があり、基本的に無料利用が出来ます。
PRO版で利用できる機能
PRO版にアップグレードする事で、以下の機能が追加で利用できます。利用価格はこちらをご覧ください。
- WooCommerceのSEOサポート
- スキーママークアップを活用してリッチスニペットを作成
- ローカルSEOでGoogleマップ上にランク付け
- 動画サイトマップの送信
- アーカイブページ毎のSEO設定
- リンクアシスタント機能
- リダイレクト設定機能
- SEO リビジョン機能
- 広告表示 (バナー広告)を非表示にする
All in one SEO導入するサイトと、その理由
All in one SEOは、テストサイトには導入しません。公開準備の為に導入しても、クローズした環境(basic認証などで保護した状態)で設定を行い、本番公開した後は、プラグインを削除または停止した状態とします。
これはAll in one SEOが自動でGoogleにXMLサイトマップを送信してしまい、テストサイトが検索結果として登録されてしまう事を防ぐ為です。
またイントラサイトや、特定会員向けのウェブサイトには、当然ながら導入しません。
All in one SEOを導入しない方が良い場合
WordPress利用を知られたくない場合
HTMLソースコード内に、All in one SEO特有のコードを出力するので、分かる方が見れば一目でWordpress利用が判明します。
これを出力しない設定は難しく、プラグイン側のコード修正で対策したとしてもアップデートで無効になる為、一時的な意味しかありません。お客様のコンプライアンス上、Wordpress利用を知られる事が望ましくない場合、ある程度の対策は可能ですが、このプラグインを利用しての対策は難しいと思われます。
All in one SEOが原因のウェブサイトの不具合がある
どのプラグインでも同様ですが、このプラグインが原因でウェブサイトに不具合が発生する場合は、利用停止をお勧めします。
このプラグインは表示に関係する部分でのコード挿入は行わないので、表示崩れ等の原因になる事はありませんが、ウェブサイトの動作不具合を発生させる可能性はゼロではありません。
※弊社のお客様サイトでこのプラグインが原因で動作不具合が発生した事はありません。
緊急的な脆弱性が発覚し、アップデートされるまでの間
こちらも、どのプラグインでも同様ですが、このプラグインの脆弱性が発覚しこれを利用した攻撃対象となる可能性はゼロではありません。
心配な場合は、アップデートされるまでの間一時的に停止すると良いかもしれません。
※このプラグインは表示に関係する部分でのコード挿入は行わないので、停止しても即座に影響がでるものではございません。また、停止しても登録データは消える事は無く、再度有効化するだけでプラグインの機能は復活します。
All in one SEOの過去の脆弱性
All in one SEOの過去に発表された脆弱性です。対象ver以下を利用している場合は、直ちにプラグインアップデートしててください。
脆弱性のあるプラグインは危険ですか?
直ちに危険という訳ではございません。もちろん、その脆弱性を利用した攻撃が100%無いとは言えませんが、それはどんなプラグインでも同様です。
大切なのは、その脆弱性が発覚したら出来るだけ早めに対策されたバージョンにアップデートする事です。
その為には、そのプラグイン提供元が適切に管理し定期的にアップデートを行っているプラグインを利用する事が前提です。このことから当社は、制作時から1年以内のアップデートがされていないプラグインは利用しません。
| 公表日 | 脆弱性 | 対象ver | CVE |
|---|---|---|---|
| 2023/2/24 | クロスサイトスクリプティングの脆弱性 | 4.2.9 およびそれ以前 | CVE-2023-0586 |
| 2022/11/8 | サーバサイドのリクエストフォージェリの脆弱性 | 4.2.5.1 およびそれ以前 | CVE-2022-42494 |
| 2022/9/9 | クロスサイトリクエストフォージェリの脆弱性 | 4.2.3.1 およびそれ以前 | CVE-2022-38093 |
| 2021/12/7 | 大文字と小文字の区別の不適切な処理に関する脆弱性 | 4.1.5.3 未満 | CVE-2021-25036 |
| 2021/12/7 | SQLインジェクションの脆弱性 | 4.1.5.3 未満 | CVE-2021-25037 |
| 2021/4/27 | コードインジェクションの脆弱性 | 4.1.0.2 未満 | CVE-2021-24307 |
| 2020/7/16 | クロスサイトスクリプティングの脆弱性 | 3.6.2 未満 | CVE-2020-35946 |