WordPressのプラグインアップデートがあると、Wordpress管理画面の左メニューに次の様に表示されます。
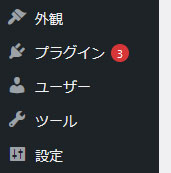
弊社で保守契約をご利用いただいていないWordpress利用サイトの場合(開発中、納品後3か月以内のお客様を除く)は、基本的にお客様ご自身でアップデートしていただく事になります。
先ずはデータベースをバックアップ
プラグインをアップデートする前に、データベースのバックアップをしてください。
データベースバックアップは、以下の方法でバックアップします。
もし、しばらくバックアップを行っていない場合は、データベースに加えて、それ以外のデータのバックアップもお勧めします。
テストサイトが用意されている場合は、テストサイトで検証する
テストサイトを用意しているお客様は、テストサイトの環境を納品時にお知らせしています。
※利用サーバーの事情などにより、テストサイトを用意していない場合もございます。不明な場合は、お問合せください。
テストサイトがある場合は、こちらの方法で先ずはテストサイトでアップデートしてから問題が無い事を確認してください。
アップデートが無事完了したらテストサイトにアクセスして
- 表示に問題が無いか?体裁崩れが起きていないか?
- 表示されていない部分が無いか?
- 記事などの新規登録・更新が正常か?
- PHPエラーが出てないか?
などの確認を行ってください。
テストサイトのプラグインをアップデートした事で、不具合が発生した場合は
本番サイトのアップデートを保留にして、当社にご相談ください。
WordPressアップデートで不具合が発生した場合の対応について詳しくはこちらをご覧ください。
プラグインアップデート手順
もしWordpress本体アップデートの通知が表示されている場合は、プラグインを更新する前にWordPress本体をアップデートしてください。
プラグイン一覧へ移動
左メニューから「プラグイン」⇒「インストール済プラグイン」をクリックしてプラグイン一覧を表示します。
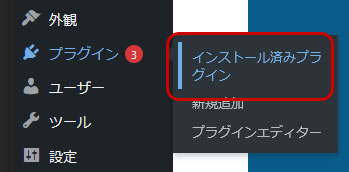
更新をクリック
更新があるプラグインは、以下の様に表示されます。
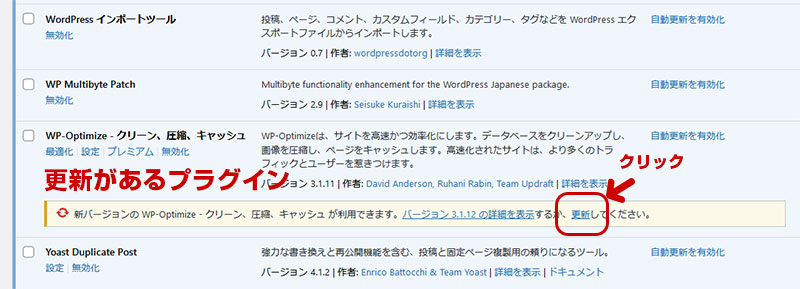
「更新」をクリックします。
更新の開始
更新が開始されると「更新中」と表示されます。

更新完了
問題なく更新が完了すると、次の様に表示されます。

尚、この後更新されたプラグインによっては、Wordpressのデータベース更新を促す通知や、設定を促す通知が表示される事がありますが、画面の指示に従って操作してください。

