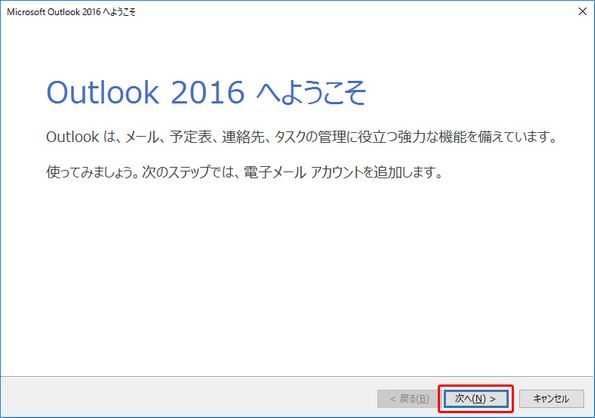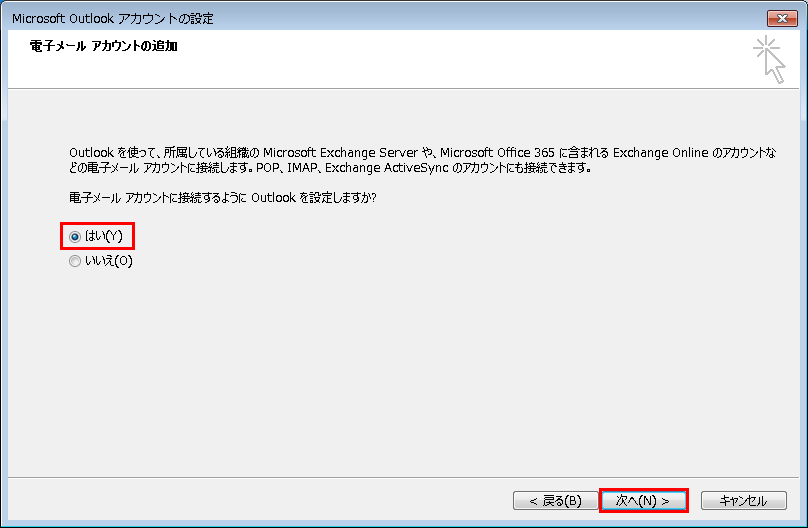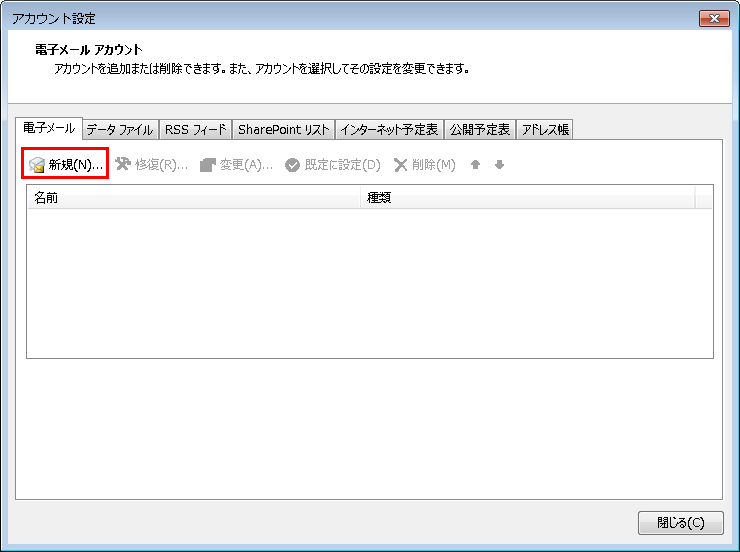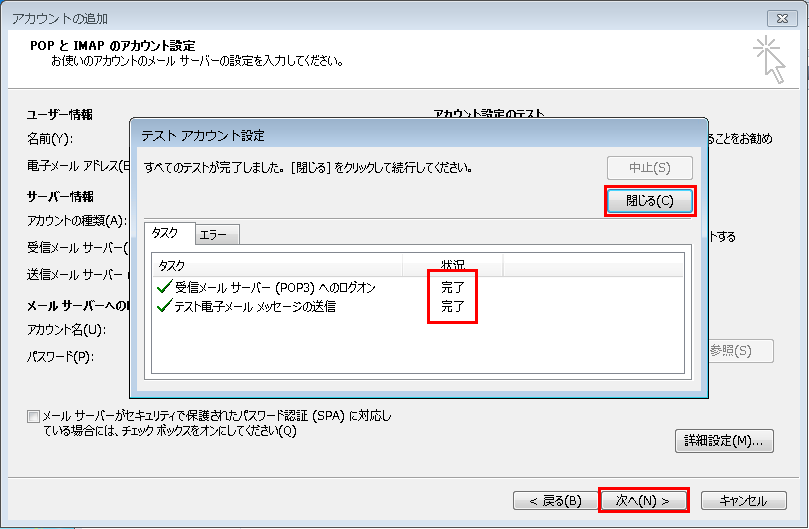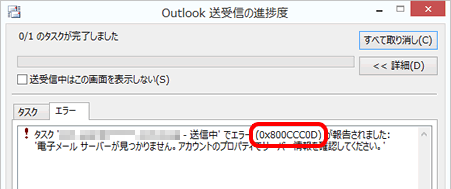以下の手順は、当社の共用サーバやサーバー保守、サーバー初期設定サービスをご利用された場合のメール設定マニュアルです。
Microsoft Officeに含まれる個人情報管理ソフトMicrosoft Outlookにメールアドレスを設定してメールを送受信する為の手順です。
Outlookのバージョンによって、設定手順が異なる場合がございますが、設定する項目に変わりはありませんので、この手順を参考に設定してください。
この設定手順は、Windows10、11 + OutLook2016の設定手順です。
尚、Outlook2016は複数のパターンが存在します。
outlook2016を起動した時に、次の画面が表示された場合は、このままお進みください
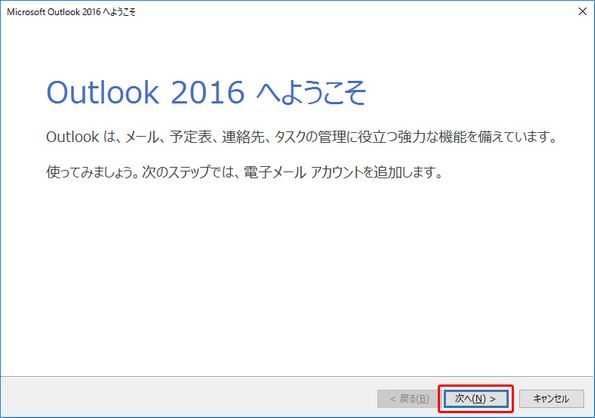
起動した際に上記の画面が表示されていない場合は、こちらの設定方法ご覧ください。
outlook2016にメールアカウントを設定する手順は以下の通りです。
まずは、outlook2016を起動してください。
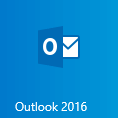
1.アカウント設定画面へ移動
「Outlook2016へようこそ」のスタート画面から
-
「Outlook2016へようこそ」のスタート画面が開いている場合は「次へ」をクリックします。
「はい(Y)」を選択し、「次へ」をクリックします。
既に別のアドレスが設定されている場合・スタート画面が表示されていない場合
既に1つ以上のメールアカウントが追加している場合や、以前アカウントを設定しており、そのアカウントを削除した場合はスタート画面ではなく、通常の画面が表示されていると思います。
その場合は以下の手順でアカウント設定画面へ進みます。
「ファイル」をクリックします。
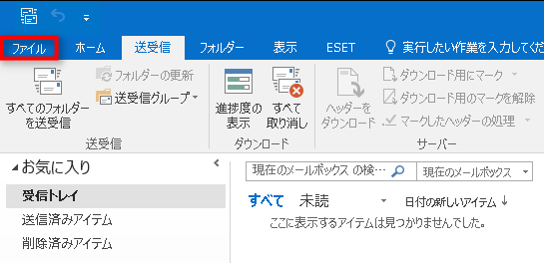
「情報」をクリックし「アカウント設定」をクリック、「アカウント設定(A)」を選択します。
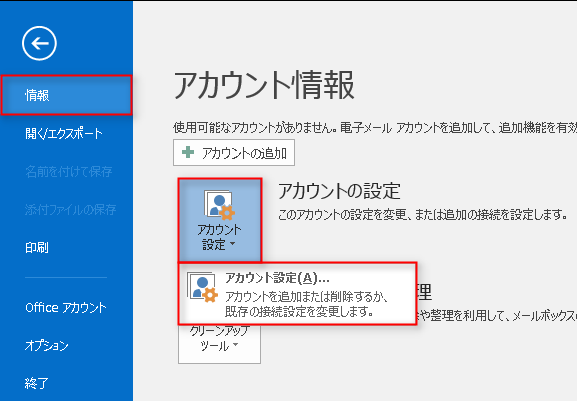
[アカウント設定]画面が表示します。「新規」をクリックします。
1.アカウント情報の設定
もしここでも以下のスタート画面が表示されている場合は、こちらの手順で設定します。
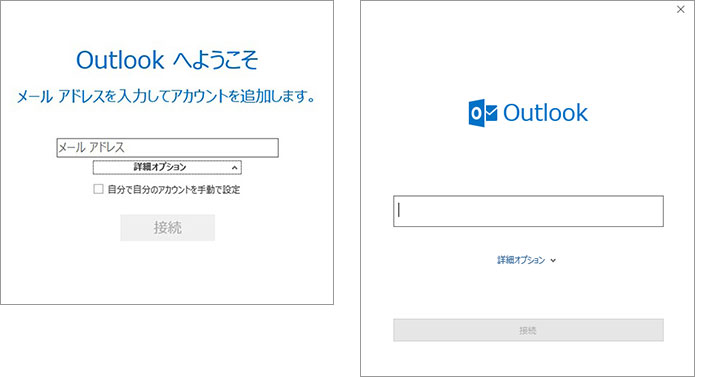
「自分で電子メールやその他のサービスを使うための設定をする(手動設定)」を選択し、「次へ」をクリックします。
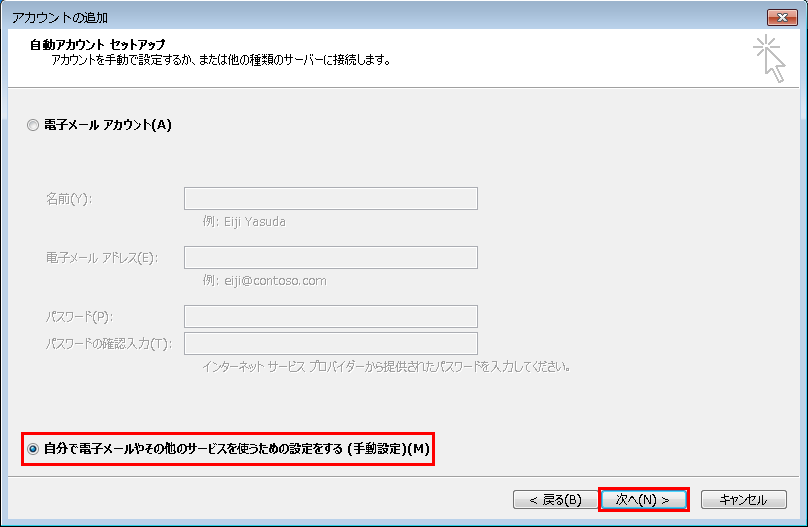
「POPまたはIMAP(P)」を選択し、「次へ」をクリック
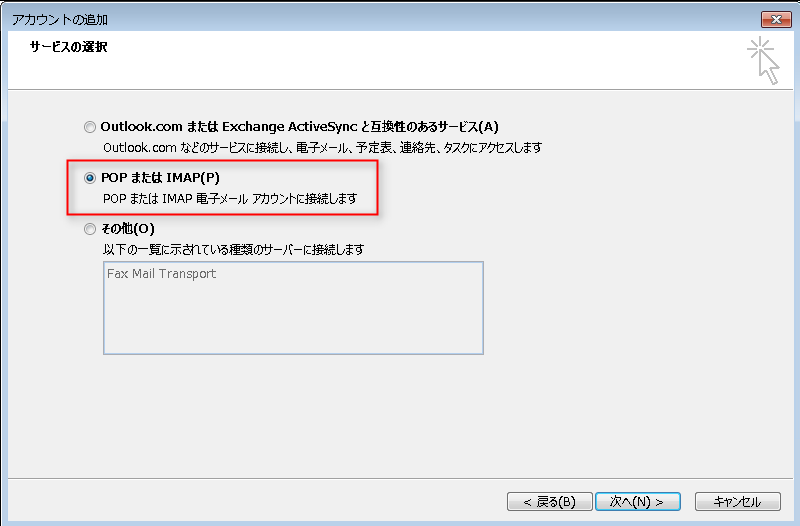
[アカウントの変更]画面が表示されます。1~8を設定したら「詳細設定」をクリック
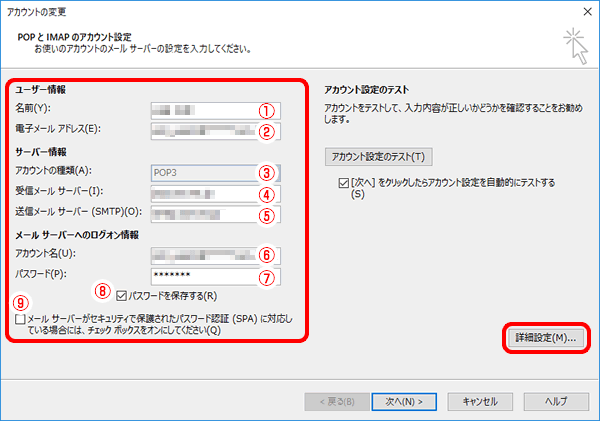
ユーザー情報 1.ユーザー情報 送信者として相手に通知したい名前を入力 2.電子メールアドレス 設定するメールアドレスを入力 3.アカウントの種類 POPを確認(この画面では変更できません) -
- 共用サーバ
- 共用サーバーマネージドプラン
- 専用・VPS・クラウド
- サーバー保守・サーバー初期設定
ご利用の方
-
- 共用サーバ
- 共用サーバー通常プラン
ご利用の方
- 共用サーバ
- 共用サーバーマネージドプラン
- 専用・VPS・クラウド
- サーバー保守・サーバー初期設定
ご利用の方
4. 受信メール サーバー メール設定通知に記載してある受信メールサーバーのサーバーのアドレスを入力
通常は、ご利用アドレスのドメイン名(例 info@sample.co.jpなら「sample.co.jp」)
※pop.sample.co.jpやmail.sample.co.jpの場合もあります。5 送信メール サーバー メール設定通知に記載してある送信メールサーバーのサーバーのアドレスを入力
通常は、ご利用アドレスのドメイン名(例 info@sample.co.jpなら「sample.co.jp」)
※pop.sample.co.jpやmail.sample.co.jpの場合もあります。6. アカウント名 設定するメールアドレス 7.パスワード メール設定通知(弊社からお渡しするエクセルシート)のメールログイン情報のパスワードをコピー&ペースト 8.パスワードを保存する チェックする 9.パスワード認証(SPA) チェックしない - 共用サーバ
- 共用サーバー通常プラン
ご利用の方
4. 受信メール サーバー mail.利用するドメイン名 5 送信メール サーバー mail.利用するドメイン名 6. アカウント名 設定するメールアドレス 7.パスワード 管理画面で設定したパスワード 8.パスワードを保存する チェックする 9.パスワード認証(SPA) チェックしない 上記全て設定したら「詳細設定」をクリックします。
-
「詳細設定」タブをクリックして1~5を設定
-
- 共用サーバ
- 共用サーバーマネージドプラン
- 専用・VPS・クラウド
- サーバー保守・サーバー初期設定
ご利用の方
-
- 共用サーバ
- 共用サーバー通常プラン
ご利用の方
- 共用サーバ
- 共用サーバーマネージドプラン
- 専用・VPS・クラウド
- サーバー保守・サーバー初期設定
ご利用の方
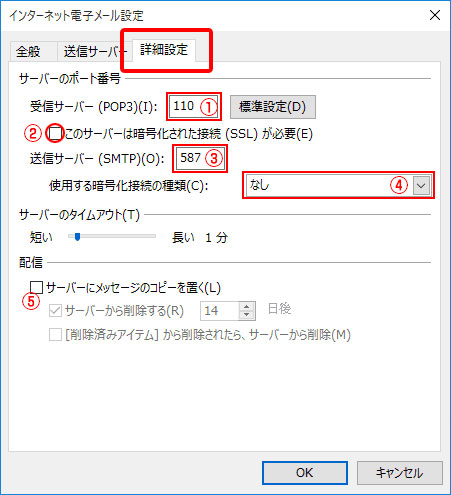
1.受信サーバー(POP3) 共用サーバマネージドプランの場合
995
専用・VPS・クラウド利用の場合
( SSL証明書が有効の場合 )
995
( 上記以外 )
1102.このサーバーは暗号化された接続(SSL)が必要 共用サーバマネージドプランの場合
チェック
専用・VPS・クラウド利用の場合
( SSL証明書が有効の場合 )
チェック
( 上記以外 )
チェックしない3.送信サーバー(SMTP) 共用サーバマネージドプランの場合
465
専用・VPS・クラウド利用の場合
( SSL証明書が有効の場合 )
465
( 上記以外 )
587 又は 254.使用する暗号化の種類 共用サーバマネージドプランの場合
SSL/TLS
専用・VPS・クラウド利用の場合
( SSL証明書が有効の場合 )
SSL/TLS
( 上記以外 )
STARTTLS5.サーバーにメッセージのコピーを置く 複数PCで同じメールをチェックしている場合は、チェック。但し「サーバーから削除する」の日数が多いとサーバーメールボックスの容量が上限に達して、メールが受け取れなくなるので注意が必要です。 - 共用サーバ
- 共用サーバー通常プラン
ご利用の方
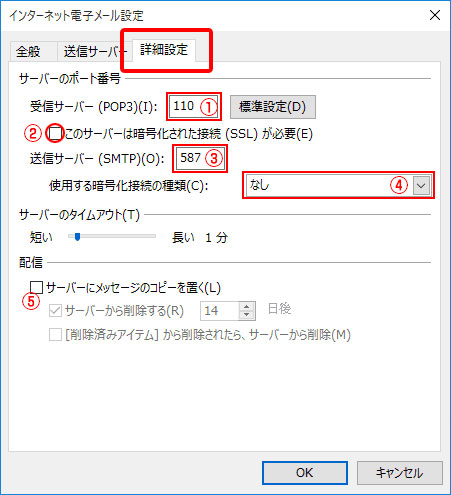
1.受信サーバー(POP3) 110 2.このサーバーは暗号化された接続(SSL)が必要 チェックしない 2.パスワード 管理画面で設定したパスワード 3.送信サーバー(SMTP) 587 又は 25 4.使用する暗号化の種類 STARTTLS 5.サーバーにメッセージのコピーを置く 複数PCで同じメールをチェックしている場合は、チェック。但し「サーバーから削除する」の日数が多いとサーバーメールボックスの容量が上限に達して、メールが受け取れなくなるので注意が必要です。 -
詳細設定の設定が完了したら、「OK」をクリックします。
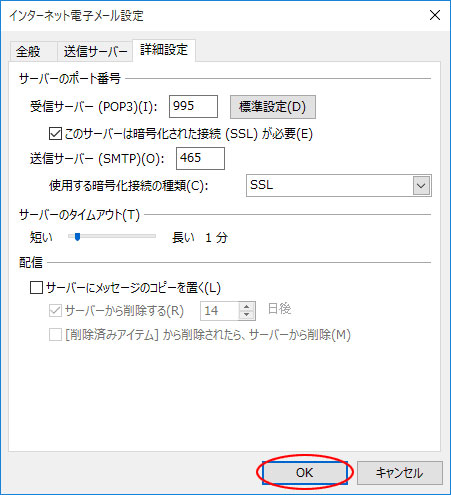
全ての設定が完了したら、1.「自動的にテスト」にチェックして2.「次へ」をクリックします。
1.「次へをクリックしたらアカウント設定を自動的にテストする」にチェックします。※
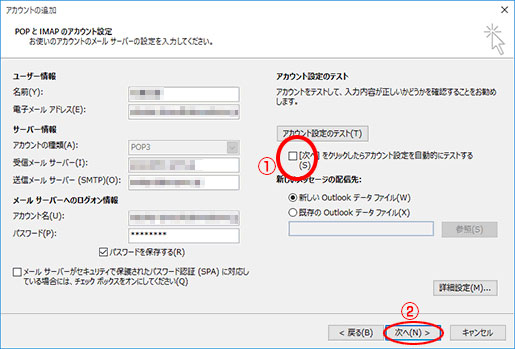
※ サーバー移転中などでメール設定してもエラーとなることが予測される場合
サーバーの移転中、移転前などでメール設定している場合は、1をチェックしているとテストが開始されてエラーとなり、設定が完了できません。これを避ける為に、チェックは外してください。
自動でアカウント設定のテストが開始されます。
「完了」をクリックして設定完了です。
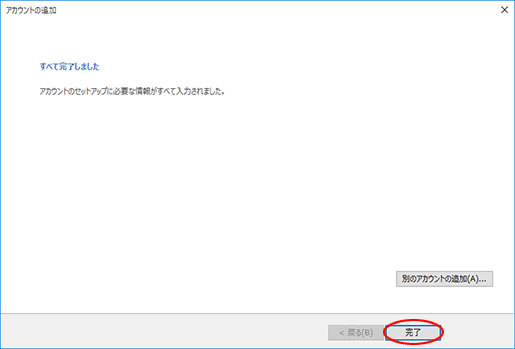
メール送信のテスト
設定したメールアドレス以外のメールを持っている
Gmailなど今回設定したメールアドレス以外のメールを持っている場合は、設定したメールアドレスにテストメールを送信してみてください。
エラーが出ずに送信できて、そのアドレスに無事届いていれば、送信テスト完了です。設定したメールアドレス以外のメールを持っていない
今回設定したメールアドレス以外のメールを持っていない場合は、設定したメールアドレスにテストメールを送信します。エラーが出ずに送信できたら受信テストに進みます。
メール受信のテスト
設定したメールアドレス以外のメールを持っている
メール送信のテストで受信したメールに対して、返信します。その上で、受信テストを行い無事、返信したメールが届いていれば受信テスト完了です。
設定したメールアドレス以外のメールを持っていない
メール送信のテストで受信したメールが届いていれば受信テスト完了です。
メールアカウント追加設定がうまくいかない場合は
ご利用中のメールアカウントの設定がうまくいかない場合は、先ずこちらをご覧ください。
上記ページに記載されている内容を見直しても解決しない場合は、当社までお問合せください。
尚、ご利用中のサーバータイプや、保守サービス、ご利用サービスによってサポート対応が異なります。詳しくは、以下をご覧ください。
- ページ管理番号
- 201807111218