以下の手順は、当社の共用サーバやサーバー保守、サーバー初期設定サービスをご利用された場合のメール設定マニュアルです。
Microsoft Officeに含まれる個人情報管理ソフトMicrosoft Outlookで既に設定済のメールアドレス設定を変更したい場合のマニュアルです。
Outlookのバージョンによって、設定手順が異なる場合がございますが、設定する項目に変わりはありませんので、この手順を参考に設定してください。
この設定手順は、Windows10、11 + OutLook2016、2019、2021 共通の設定手順です。
Office365利用の場合も同様です。
Outlookを起動してください。
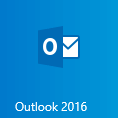
「ファイル」をクリックします。
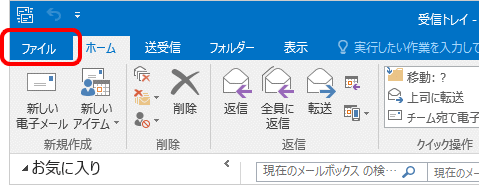
「アカウント設定」→「プロファイルの管理(O)」をクリックします。
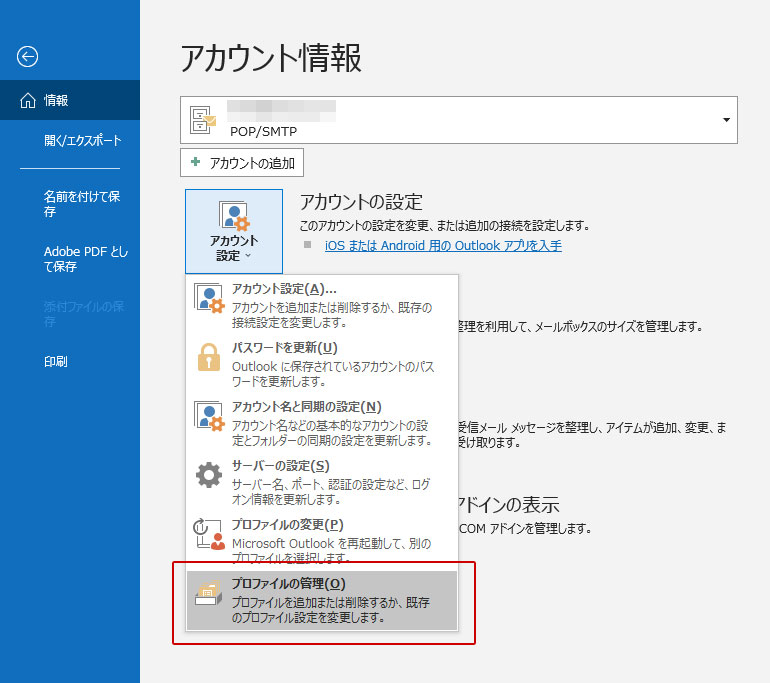
「電子メールアカウント」をクリックします。
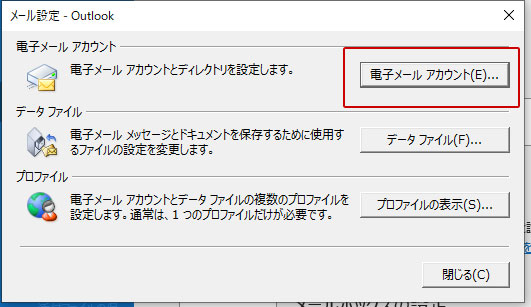
[名前]欄から変更したいメールアドレスを選択して「変更」をクリックします。以降は、設定変更したい項目によって異なります。
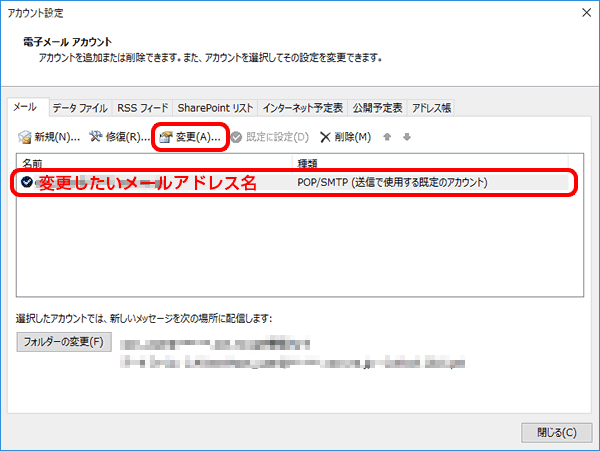
「アカウントの変更」表示されるので設定変更してください。
相手に通知したい名前を変更 こちらのページの「アカウント情報の設定」手順3参照 受信メール サーバー名を変更 送信メール サーバー名を変更 パスワードを変更 次の変更は、「詳細設定」をクリック→「詳細設定」タブをクリックすると変更できます。
相手に通知したい名前を変更 こちらのページの「アカウント情報の設定」手順4~5参照 受信サーバー ポート番号を変更 送信サーバー ポート番号を変更 受信サーバーのSSLを有効または無効に 送信サーバーの仕様する暗号化接続の種類を変更 サーバーにメッセージのコピーを置くを有効または無効に サーバーから削除する期間を変更 削除済アイテムから削除されたら、サーバーから削除を有効または無効に それぞれ設定変更したら「次へ」をクリックします。
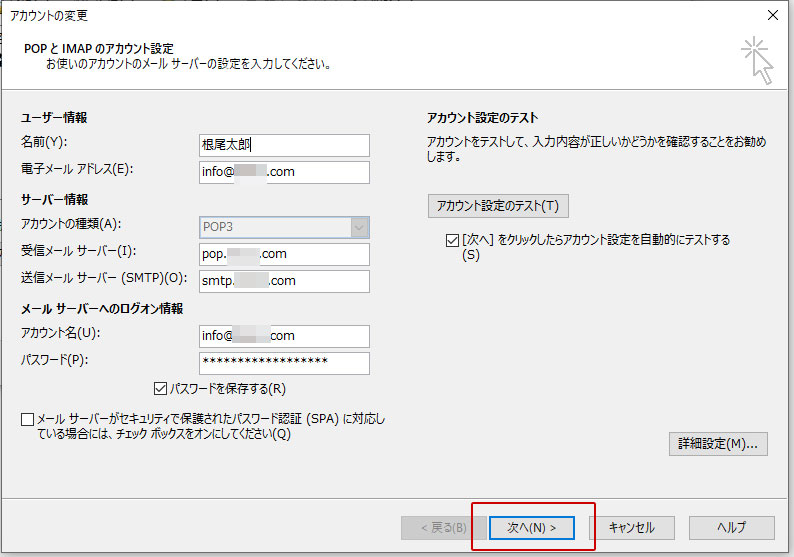
自動的に設定のテストがはじまります。
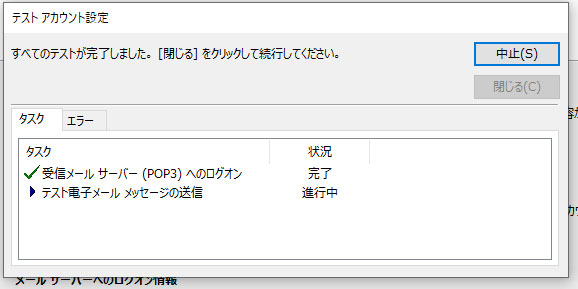
次のメッセージが表示されたら「OK」をクリックします。
このメッセージは、メール送信テストが自動で行われた際に、送信サーバーとして指定したSSL証明書のFDQNとサーバーから読み込まれたSSL証明書のFDQNが違う場合や、有効期限切れの場合に表示されます。共用サーバー通常プランの場合は、送信サーバーにSSL通信が出来ない為に表示されます。ここで「はい」をクリックする事でoutlookの送信時のSSL通信をオフにされます。
共用サーバー通常プラン以外のお客様は、サーバー側の設定やSSL証明書の設定が誤っている可能性がございますので、お手数でございますが当社までその旨をご連絡ください。
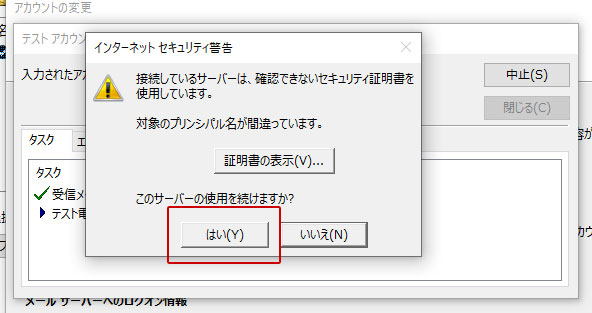
また、何度も同じメッセージが表示されていまう場合は、設定が誤っている可能性があります。「いいえ」をクリックするとエラーが表示されますので、その画面を閉じて手順6の設定に誤りが無いか確認してください。
受信・送信共に「完了」となったら「閉じる」をクリックします。
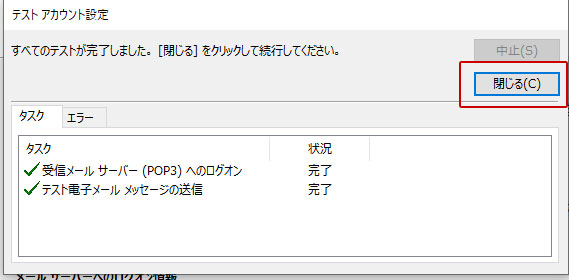
「すべて完了しました」と表示されたら設定完了です。「完了」クリックして『アカウントの変更』を閉じます。
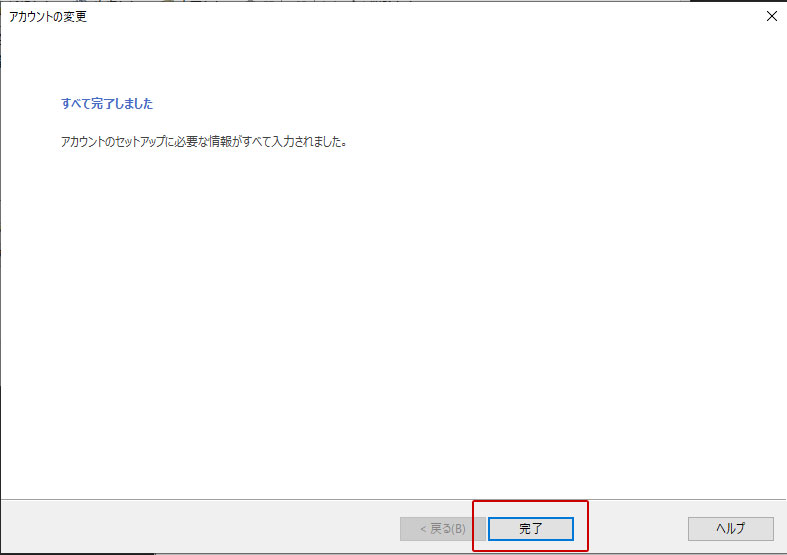
メール送信のテスト
設定したメールアドレス以外のメールを持っている
Gmailなど今回設定したメールアドレス以外のメールを持っている場合は、設定したメールアドレスにテストメールを送信してみてください。
エラーが出ずに送信できて、そのアドレスに無事届いていれば、送信テスト完了です。設定したメールアドレス以外のメールを持っていない
今回設定したメールアドレス以外のメールを持っていない場合は、設定したメールアドレスにテストメールを送信します。エラーが出ずに送信できたら受信テストに進みます。
メール受信のテスト
設定したメールアドレス以外のメールを持っている
メール送信のテストで受信したメールに対して、返信します。その上で、受信テストを行い無事、返信したメールが届いていれば受信テスト完了です。
設定したメールアドレス以外のメールを持っていない
メール送信のテストで受信したメールが届いていれば受信テスト完了です。
メールアカウント追加設定がうまくいかない場合は
ご利用中のメールアカウントの設定がうまくいかない場合は、先ずこちらをご覧ください。
上記ページに記載されている内容を見直しても解決しない場合は、当社までお問合せください。
尚、ご利用中のサーバータイプや、保守サービス、ご利用サービスによってサポート対応が異なります。詳しくは、以下をご覧ください。
- ページ管理番号
- 201807110645

