以下の手順は、当社の共用サーバやサーバー保守、サーバー初期設定サービスをご利用された場合のメール設定マニュアルです。
Microsoft Officeに含まれる個人情報管理ソフトMicrosoft Outlookで設定済のメールアドレスの全てのメールをバックアップする手順です。
Outlookのバージョンによって、サンプル画面が異なる場合がございますが、方法に変わりはありませんので、この手順を参考にしてください。
この設定手順は、Windows10、11 + OutLook2016以降及びOffice365 共通の設定手順です。
Outlookでは、保存されているデータを書き出すエクスポート機能を利用することで、個人用フォルダーファイル(*.pst)の内容をバックアップできます。
個人用フォルダーファイルとは、Outlookで作成された受信トレイ、送信トレイ、送信済みアイテム、削除済みアイテム、予定表、連絡先、タスクなどのフォルダーを含むファイルです。
Outlookの個人用フォルダーのバックアップがあれば、万一のときにデータを元に戻すことができます。
「ファイル」をクリックします。
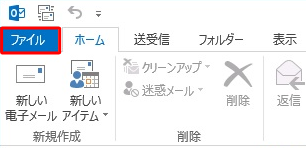
「開く/エクスポート」をクリックし、「インポート/エクスポート」をクリックします。
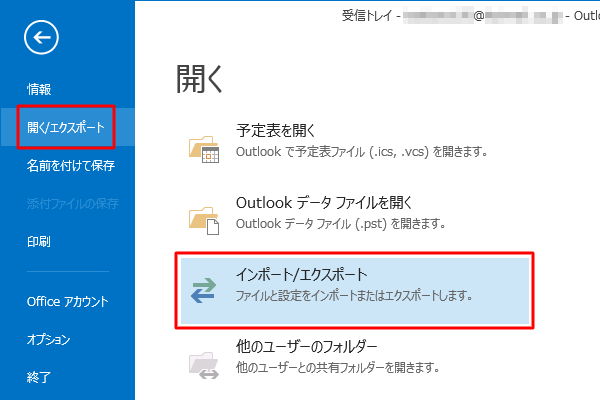
[インポート/エクスポートウィザード]が表示されます。
「ファイルにエクスポート」をクリックし、「次へ」をクリックします。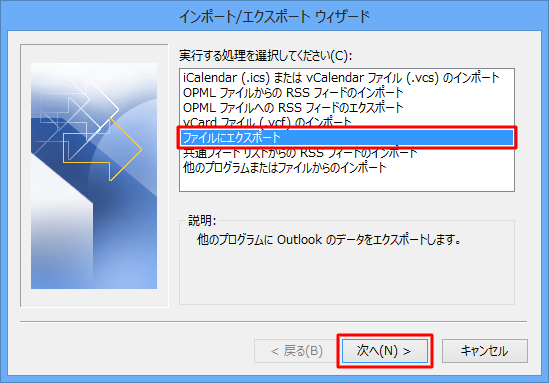
[ファイルのエクスポート]が表示されます。
「Outlookデータファイル(.pst)」をクリックし、「次へ」をクリックします。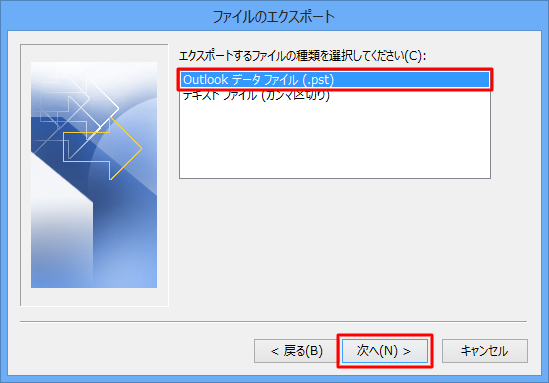
[Outlookデータファイルのエクスポート]が表示されます。
「エクスポートするフォルダー」欄から個人用フォルダーをクリックし、「サブフォルダーを含む」にチェックを入れて、「次へ」をクリックします。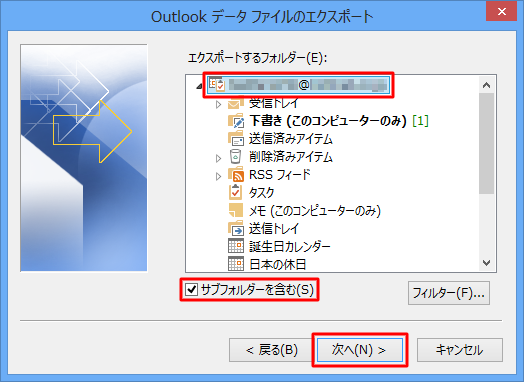
[エクスポートファイル名]欄の「参照」をクリックします。
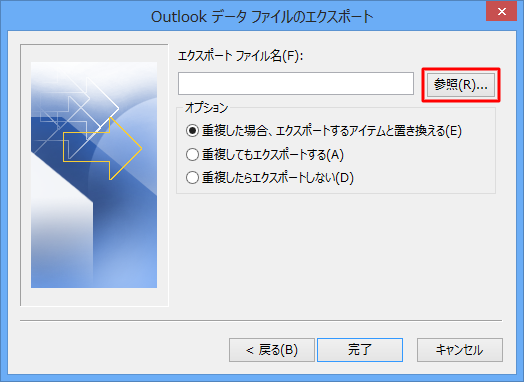
[Outlookデータファイルを開く]が表示されます。
バックアップデータの保存先とファイル名を指定し、「OK」をクリックします。※ 初期設定では、「マイドキュメント」の「Outlookファイル」フォルダー内に、「backup」というファイル名で保存されます。
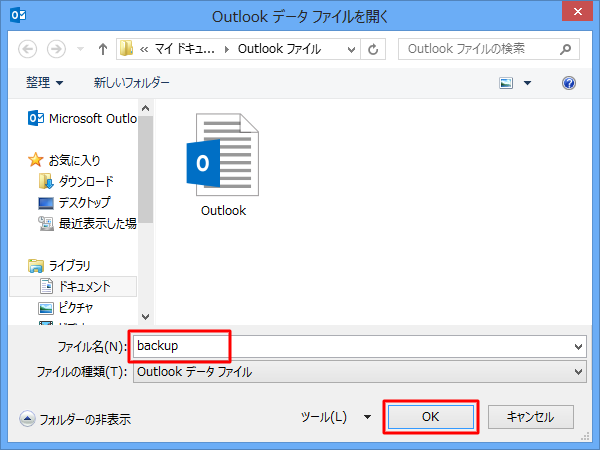
[エクスポートファイル名]欄に、手順7で設定したデータ保存先とファイル名が表示されていることを確認し、「完了」をクリックします。
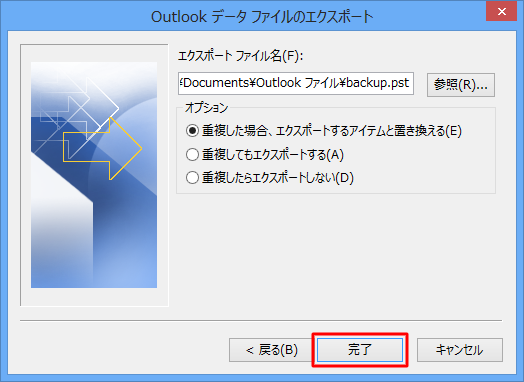
[Outlookデータファイルの作成]が表示されます。
バックアップファイルにパスワードを設定する場合は、任意のパスワードを入力し、「OK」をクリックします。
パスワードを設定する必要がない場合は、何も入力せずに「OK」をクリックします。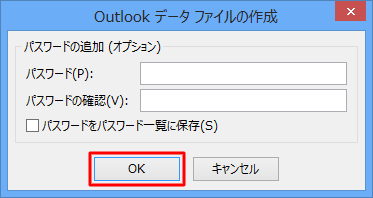
以上で操作完了です。
手順7で指定した保存先に、バックアップファイルが保存されていることを確認してください。
バックアップしたファイルを復元(インポート)する
バックアップしたファイルを復元(インポート)する方法は、以下のウェブサイト(他社サイト)をご覧ください。
※ マイクロソフト公式のウェブサイトにリンクします。上記URLは、ウェブサイトの運営者様の都合によって削除される場合がございます。
※ Livestyle様のウェブサイトにリンクします。上記URLは、ウェブサイトの運営者様の都合によって削除される場合がございます。
- ページ管理番号
- 201807120211

