SSL証明書(企業認証SSLの場合)の更新は以下の手順で行います。
弊社が取り扱いしている企業認証SSL証明書(デジサート、ジオトラスト、コモド)の更新手順です。
また、お客様のウェブサイトのSSL通信の為のインストールが対象で、WWWサーバー以外のサーバーサービスへのSSL導入は別途ご相談ください。
前年度と異なる組織名となる場合
新規導入手続きとなります。
更新手続き完了までの必要日数
3営業日~14営業日
※認証局からの電話確認がお客様不在の為確認できなかった場合や、追加で書類提出が必要になった場合などで、証明書発行が遅れ上記以上の日数がかかる場合がございます。
※SSL証明書のインストール以外にSSL導入によるウェブサイトの改修もご依頼されている場合は、それ以上の日数を必要とする場合もございます。
更新手続きの流れ
-
更新手続き時期のお知らせ
-
更新手続きのご依頼と申請情報の送信
-
更新手続きのご依頼受諾とご案内
-
CSRの作成と証明書更新の申請
-
申請情報を元に審査・証明書発行
-
証明書インストール
-
インストール完了の報告と請求書発送
-
更新料金のご入金
- お客様が行う手続き
- 当社が行う作業・手続き
- 証明書発行元
更新手続き時期のお知らせ
更新期限約1か月前になりましたら、メールにて更新時期のお知らせを送信します。そのメールには、更新費用のお見積り金額も記載しています。
更新手続きのご依頼と申請情報の送信
更新する場合は、記載された更新依頼期限日までに、こちらの専用フォームから申請情報を入力して送信してください。
更新しない場合は、このメールの返信で更新しない旨をお伝えください。
更新依頼期限日まで送信いただけない場合は、証明書有効期限を過ぎますと自動的にSSL証明書が無効となります。無効になった場合のWebサイトの影響はこちらをご覧ください。
更新手続きのご依頼受諾とご案内
専用フォームからの申請情報送信を弊社にて確認しましたら、依頼受諾のメールを送信します。
もし翌営業日中に、依頼受諾のメールが来ない場合は、何らかの原因で情報送信がされていない場合がございますので、恐れ入りますが「info@neoworks.jp」まで直接メール送信してください。
CSRの作成と証明書更新の申請
お送りいただきました申請情報を元に、CSRという証明書申請の為のデータを作成します。この証明書を元に、現SSL認証局に申請致します。
サーバー上での設定作業に必要な情報について
SSL証明書のCSR作成や証明書インストールをする関係で、サーバーコントロールパネルへのログイン情報や、rootログイン情報が必要となります。
前回ご依頼時から、これらのログイン情報を変更している場合は、改めてログイン情報をお知らせください。
また、SSL証明書申請の為に、admin@お客様のドメイン又はwebmaster@お客様のドメインでメールアドレスを作成させていただいています。詳しくはこちらをご覧ください。
申請情報を元に審査・証明書発行
前年度と異なる登録住所・担当者の場合
認証局からお客様担当者への電話確認がある場合がございますのでご対応ください。
電話確認は、DUNSナンバーまたは、iタウンページ(第三者データベース)で確認できる代表電話番号宛てになります。
また、DUNS情報を更新されていない場合は、DUNS情報修正を行ってください。
電話確認
更新時は、新規申請の時の様な審査はございませんが、場合によっては認証局からお客様担当者への電話確認がございますのでご対応ください。
電話では、以下の内容が確認されます。
- 証明書の申請意思確認(コモンネーム・追加ドメイン・申請証明書名)
- 申請企業の確認
英語表記会社名と所在地を伝えてください。(申請情報と同じである必要があります) - 申請責任者の正社員確認
役職を伝えてください。(申請情報と同じである必要があります) - 技術担当者の会社名・メールアドレスの確認(聞かれないこともあります)
一定条件(審査履歴)を満たした場合、電話確認でなくオンライン認証が行われます
申請責任者のメールアドレスに、以下のメールが届きます。
※件名や内容は、以下とは異なる場合がございますが、目的は同じです。
[@digicert.com]のメールアドレスから送信確認したら以下の手順でオンライン認証してください。件名
SSL Certificate order requires approval
内容
以下の様な内容のメールが送信されます。Approve or reject this order:のURLをクリックしてください。
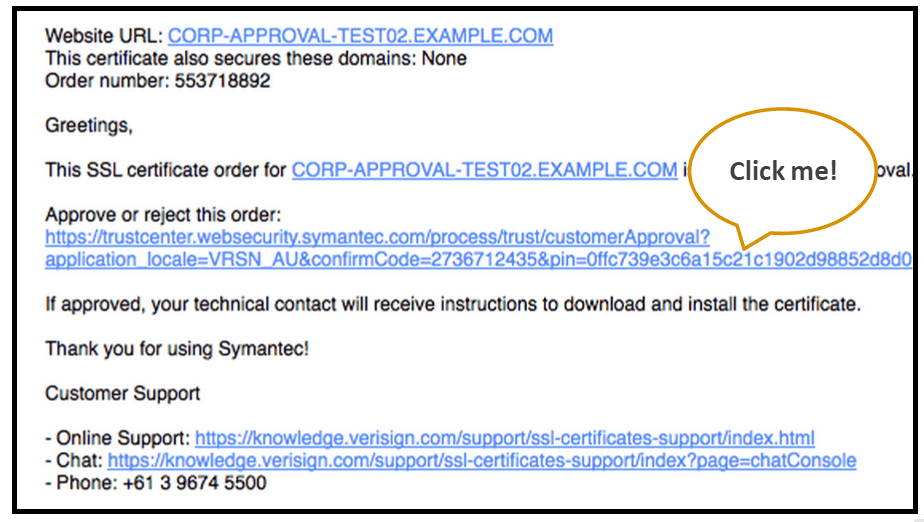
認証ページ
ブラウザで、クリックしたURLを開くと以下の様な内容のページが表示されますので、「Approve」をクリックしてください。
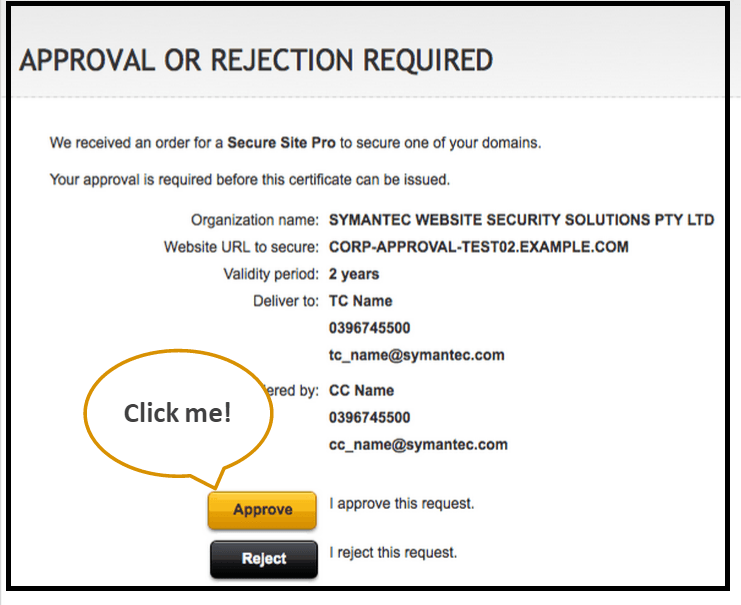
認証局で審査通過すると証明書が発行されます。
発行された証明書は、申請責任者と弊社宛にメール送信されています。
証明書インストール
インストールされた証明書をサーバーにインストールします。
インストール完了の報告と請求書発送
新しいSSL証明書のインストールが完了しましたら、インストール完了の報告をします。
こちらの方法で証明書有効期限が延長されている事をご確認ください。
また、SSL証明書更新料金の請求書を発送いたします。
更新料金のご入金
請求書記載の金額を、指定期日までにお支払いください。
SSL証明書の認証局や認証タイプを変えたいお客様
現在使用しているSSL証明書の認証局(ジオトラスト→シマンテックへ変える場合など)や、認証タイプを変えたい場合(ドメイン認証→企業認証に変えたい場合など)は、新規での手続きとなります。新規手続きについては、こちらをご覧ください。
SSL証明書の更新手続き(企業認証SSLの場合)の関連記事
この記事には、以下の関連記事がございます。合わせてご覧ください。

SSLの設定が完了しましたら、証明書インストール完了をメールでご報告致します。
この時、発行された証明書をまとめたZIPファイルを添付いたしますので次回有効期限まで大切に保存してください。
証明書の有効期限内にサーバーを移転する時に必要
送付した証明書は、有効期限内にサーバーを移転する際に必要となります。
有効期限の残っている証明書は、移転先のサーバーでも使用できます。(但し、独自SSLが設定可能な場合に限る)
有効期限の残ったSSL証明書について詳しくはこちらをご覧ください。
送付するファイルについて
送付するファイルは、SSL証明書の認証局によって異なりますが、主に次のファイルを送付いたします。
デジサート社製(ジオトラスト含む) SSL証明書の場合
| ファイル名 | 用途 |
|---|---|
| ドメイン名.crt | 今回取得された証明書です。 |
| DigiCertCA.ca | 中間証明書です。 |
| TrustedRoot.ca | ルート証明書です。 |
コモド社製 SSL証明書の場合
| ファイル名 | 用途 |
|---|---|
| ドメイン名.crt | 今回取得された証明書です。 |
| ドメイン名.ca-bundle | 中間証明書とルート証明書です。 |
GlobalSign AlphaSSL ワイルドカード証明書の場合
| ファイル名 | 用途 |
|---|---|
| ドメイン名.crt | 今回取得された証明書です。 |
| ドメイン名.ca | 中間証明書です。 |
| ドメイン名.pem | 証明書+中間証明書(PKCS7形式)です。 |
SSL導入後(又は更新後)に送付するZIPファイルについての関連記事
この記事には、以下の関連記事がございます。合わせてご覧ください。

このページは、2023年07月31日に作成したページです。
このページに掲載している仕様・機能・操作手順は、現在リリースされているバージョンと異なる場合がございます。
※ 全てPCでの有効期限確認方法です。
Google Chromeでの有効期限確認
※ 手順で利用しているGoogle ChromeはWindows10+Google Chrome Ver115です。(2023/7月現在)
バージョンの違いにより異なる場合があります。
先ずはGoogle Chromeを起動して、お客様のウェブサイトを表示させます。
アドレスバーのURL左にある鍵マークをクリックします。
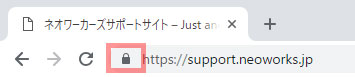
この接続は保護されていますをクリックします。
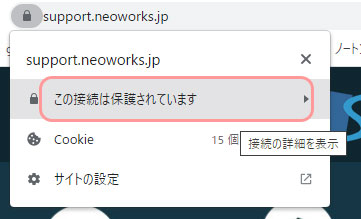
証明書は有効ですをクリックします。
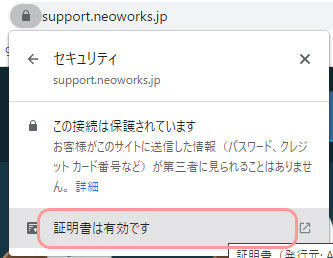
表示されたウインドウの以下の箇所に有効期限が表示されます。
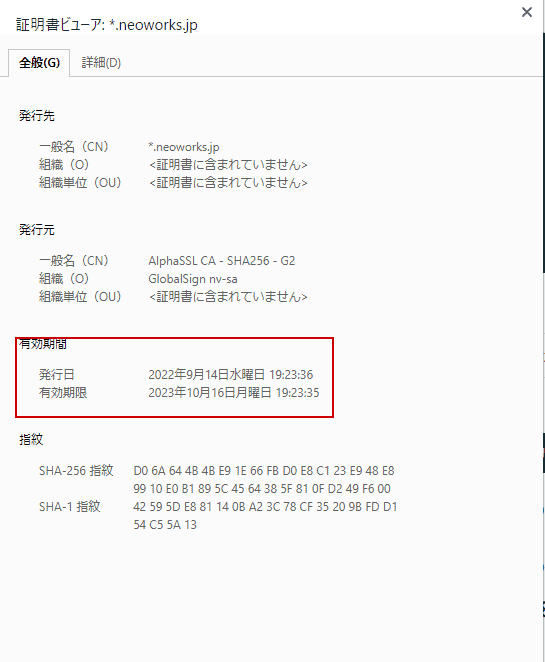
FireFoxでの有効期限確認
※ 手順で利用しているFirefoxはWindows10+Firefox Ver115です。(2023/7月現在)
バージョンの違いにより異なる場合があります。
先ずはFirefoxを起動して、お客様のウェブサイトを表示させます。
アドレスバーのURL左にある鍵マークをクリックします。

安全な接続をクリックします。
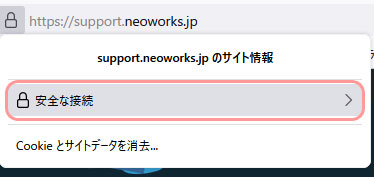
詳細を表示をクリックします。
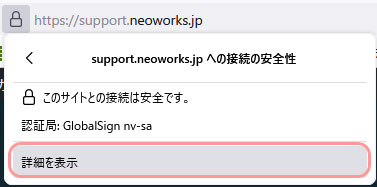
証明書を表示をクリックします。
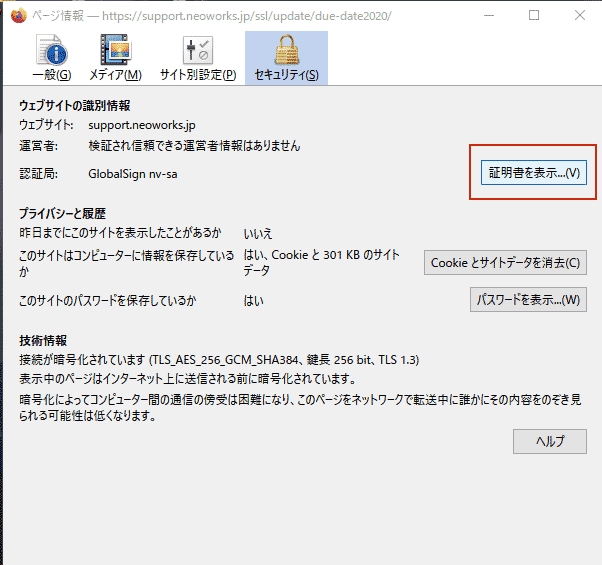
表示されたページの以下の箇所に有効期限が表示されます。
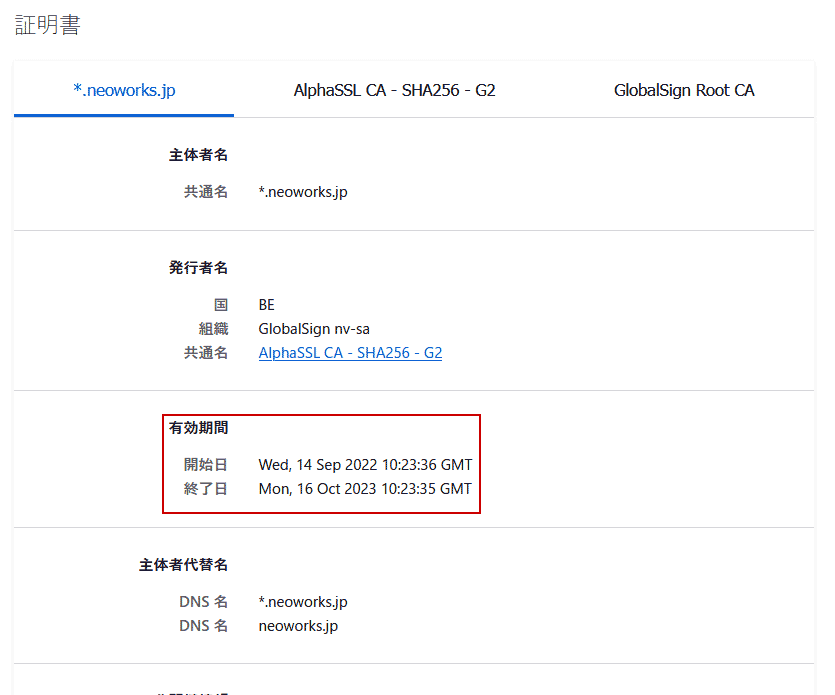
Microsoft Edgeでの有効期限確認
※ 手順で利用しているMicrosoft EdgeはWindows10+Microsoft Edge Ver98です。(2018/9月現在)
バージョンの違いにより異なる場合があります。
先ずはMicrosoft Edgeを起動して、お客様のウェブサイトを表示させます。
アドレスバーのURL左にある鍵マークをクリックします。

接続がセキュリティで保護されていますをクリックします。
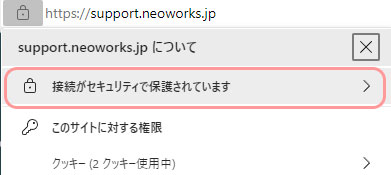
証明書アイコンをクリックします。
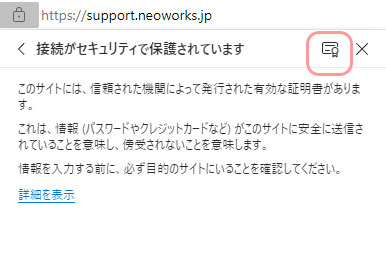
表示されたウインドウの以下の箇所に有効期限が表示されます。
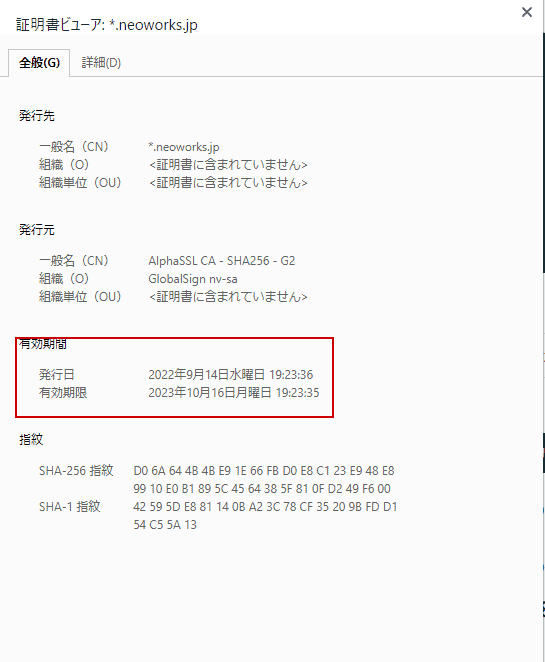
確認したらOKをクリックして終了してください。
SSL証明書の有効期限を確認する方法(2023年度版)の関連記事
この記事には、以下の関連記事がございます。合わせてご覧ください。

