以下の手順は、当社の共用サーバやサーバー保守、サーバー初期設定サービスをご利用された場合のメール設定マニュアルです。
Microsoft Windows 10、11に標準でインストールされているMailアプリに既に設定してあるメールアカウント(メールアドレス)を削除する場合の手順です。
Mailアプリのバージョンによって、設定手順が異なる場合がございますが、設定する項目に変わりはありませんので、この手順を参考に設定してください。
サーバーリプイレスをご依頼のお客様はお読みください。
このメールソフトには、全てのメールをバックアップする機能がありません。(こちらの「サーバーリプレイス時にご注意」をご覧ください。)
大事なメールは、手作業で個別にメール保存するか別のメールソフトに乗り換えをご検討ください。古いサーバーが稼働しているうちは、今まで受信したメールはサーバー上に残っていますので、そのメールソフトで全て受信してからMAilアプリのアカウント削除を行ってください。
既に設定してあるメールアカウント(メールアドレス)を削除する
まずはメールアプリを起動してください。
左メニュー下にある「歯車アイコン」をクリックします。
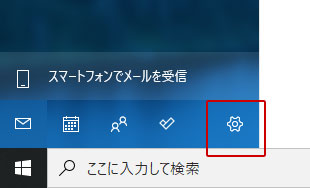
右側に表示された設定メニューから、「アカウントの管理」をクリックします。
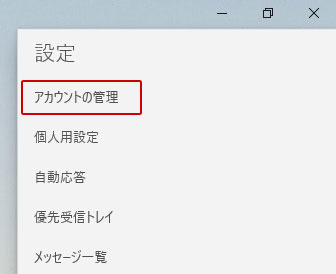
「削除したいアカウント」をクリックします。
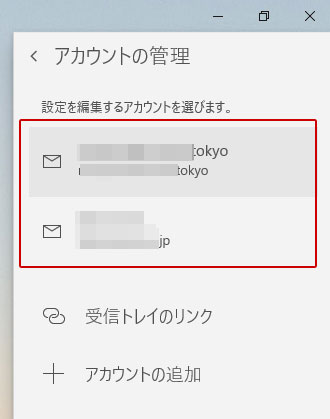
「アカウントの削除」をクリックします。
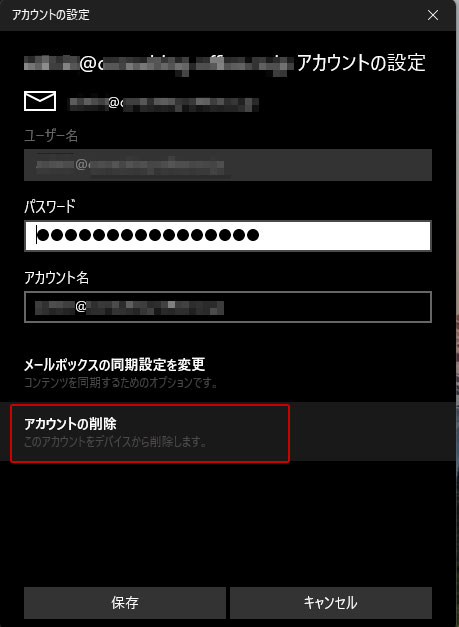
「削除」をクリックします。
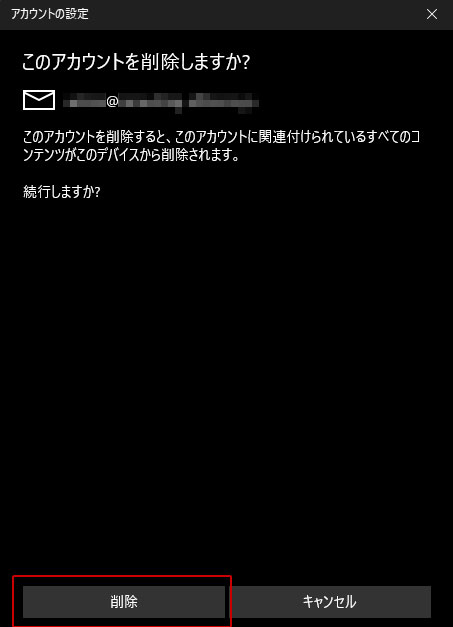
Mailアプリから該当のメールアカウントが削除されます。
受信トレイからは、このメールアドレスで受信したメールは全て削除されます。再び受信メールを復活させたい場合は、再度メールアドレスの設定を行ってください。
メールアカウント追加設定がうまくいかない場合は
ご利用中のメールアカウントの設定がうまくいかない場合は、先ずこちらをご覧ください。
上記ページに記載されている内容を見直しても解決しない場合は、当社までお問合せください。
尚、ご利用中のサーバータイプや、保守サービス、ご利用サービスによってサポート対応が異なります。詳しくは、以下をご覧ください。
- ページ管理番号
- 202406080559
WindowsMailアプリで既に設定済のメールアカウントを削除するの関連記事
この記事には、以下の関連記事がございます。合わせてご覧ください。

