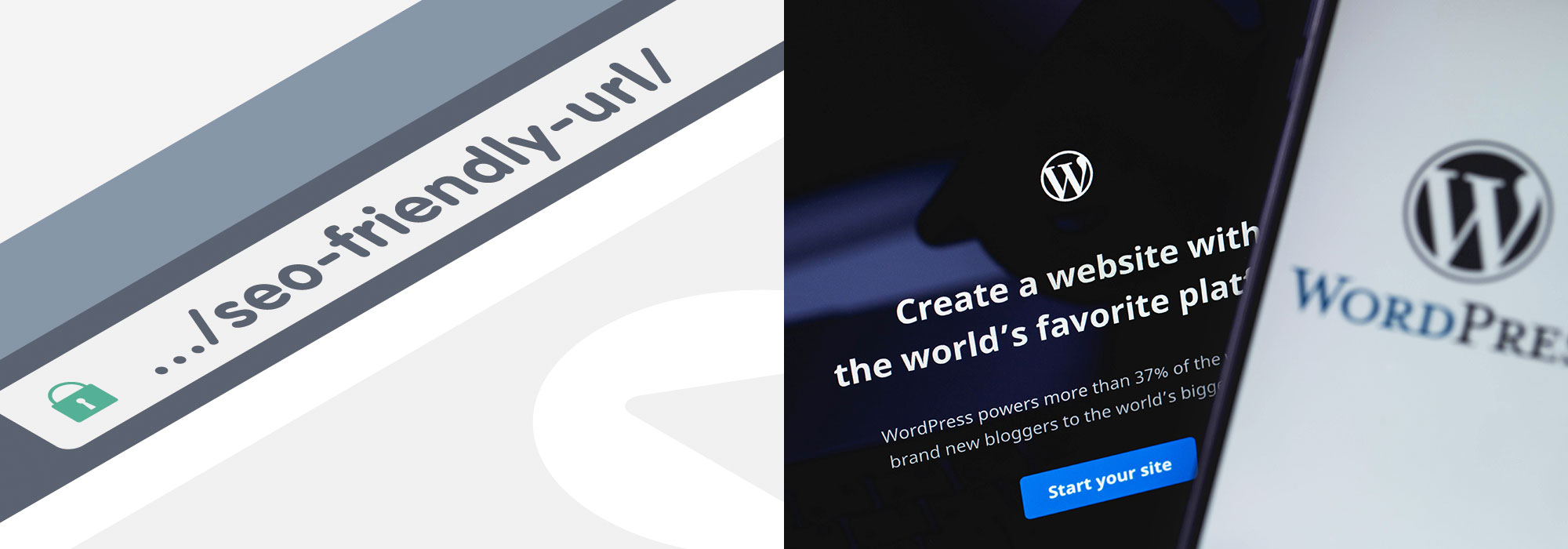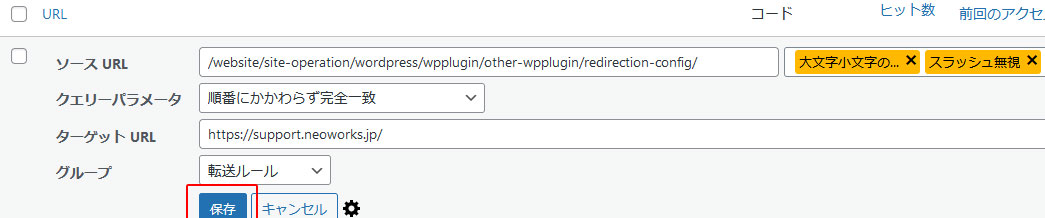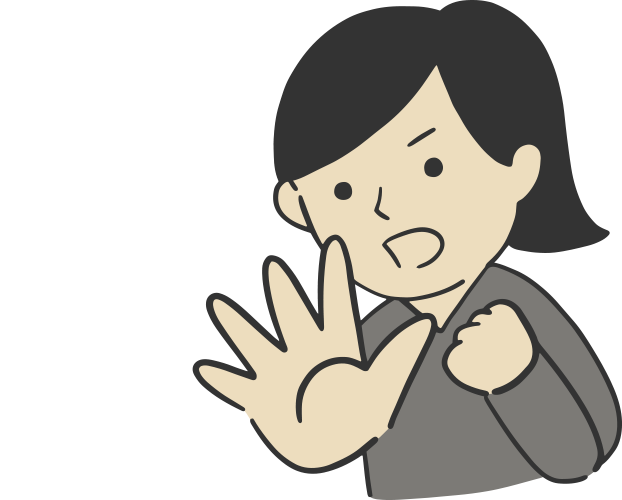
このプラグインの利用は注意が必要です。
このプラグインは、お客様で操作しても構いませんが注意が必要です。
このページで説明している使い方の範囲内でご利用ください。
設定変更を誤ると、ウェブサイトに不具合が発生する事がございます。もしお客様で誤った設定をして、それをお客様の方で解消できない場合は、当社にご依頼いただく事になりますが、その原因調査費・修正費をお支払いいただきますのでご了承ください。
WordPressでパーマリンクの変更を行った場合や、リニューアルでサイト構造が変わった為に、古いURLを目的のURLへリダイレクトさせたい時は、.htacessファイルを使ってHTTPリダイレクトの設定をします。
この方法は、専門的な知識が必要ですので当社にご依頼いただく事が良いと思いますが、Wordpressを利用している場合、特定のURLから特定のURLへリダイレクトする設定であれば、プラグインのRedirectionを使うと簡単に設定ができます。
Redirectionは全てのお客様にインストールしているプラグインではありません。
Redirectionは当社がリニューアルしたウェブサイトでそのリニューアル対策として依頼がある場合に限り、Wordpressを利用している場合に旧サイトのURL対策として当社がインストールして設定している場合に、インストールされています。その為、当社制作でも、全てのウェブサイトでインストールしているわけではありません。
特定のURLから特定のURLへリダイレクトのみ設定してください
Redirectionは特定のURLから特定のURLへリダイレクトを簡単に設定できますが、その他の使い方も可能です。但し、これらの設定は正規表現などの専門的な知識が必要となり、誤って設定してしまうとリダイレクトループが発生しブラウザ側でエラーが発生する、サーバーに負担がかかりすぎてサーバー自体に障害が発生するなど、想定していない自体に陥る事がございます。その為、お客様自身で設定する場合は、以下に説明する「特定のURLから特定のURLへリダイレクト」の設定のみに留めてください。
これ以外の設定や、お客様自身でのRedirectionプラグインのインストールは自己責任でお願い致します。
万が一、誤った設定でウェブサイトやサーバーに発生した場合の対処は、作業費用及び緊急対応費用※をいただく事になりますので、ご注意ください。
※ 緊急対応は、常時対応できる訳ではございません。予めご了承ください。
Redirectionプラグインとは
Redirectionプラグインは、John Godley氏が開発したWordpressサイトのリダイレクト設定用プラグインです。古いURLにきたアクセスを、新しい別のURLに301転送(リダイレクト)することができます。
上級者向けに正規表現を使った高度な設定もできます。
リダイレクトとは
リダイレクトは、あるURLを異なるURLへ転送させる為の技術です。
リニューアルした際や、ページのURLが変更される場合などに利用します。詳しくは以下をご覧ください。
Redirectionでリダイレクトの設定
特定のURLを異なるURLへ301転送(永続的に転送)する場合は、以下の設定を行います。
リダイレクトを新規追加
新たにリダイレクトの設定を追加する場合は、以下の手順です。
Redirectionの設定画面へ
左メニューからツール→Redirectionを選んでクリック
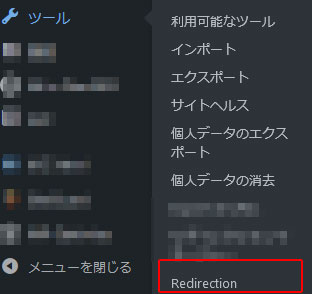
新規追加をクリック
赤枠部分の「新規追加」をクリックしてください。
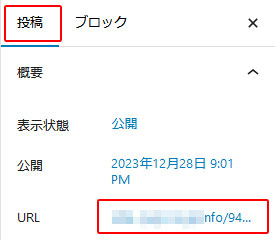
転送元URLと転送先URLをペーストして転送ルール追加
①ソースURLに転送元のURLをペーストします。(例えばURL変更する前のURL)
②ターゲットURLに転送先のURLをペーストします。(例えばURL変更した後のURL)
③転送ルールを追加をクリックすると設定完了です。
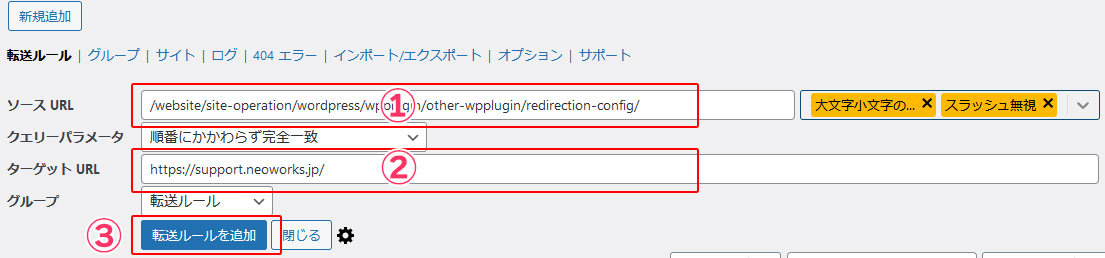
リストへの追加を確認
設定するとリストの一番上に、設定したリダイレクト設定が追加されます。④に設定した転送元URL⑤に301(永続的な転送)と表示されている事を確認します。
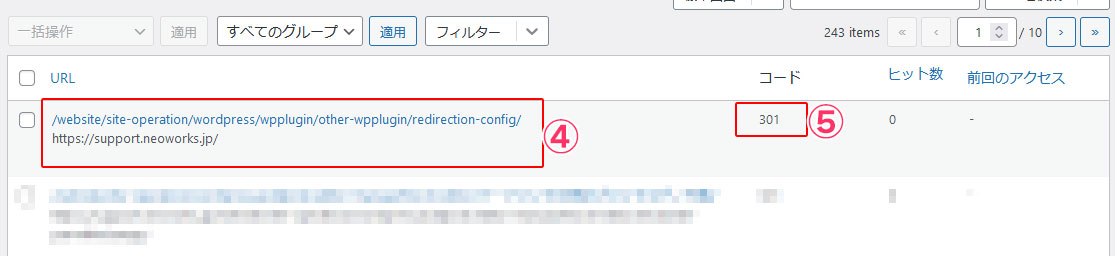
リダイレクトを確認
追加されたものにオンマウスすると編集~リダイレクトを確認が表示されるので「リダイレクトを確認」をクリックします。

読み込み中表示の後、次の画面が表示 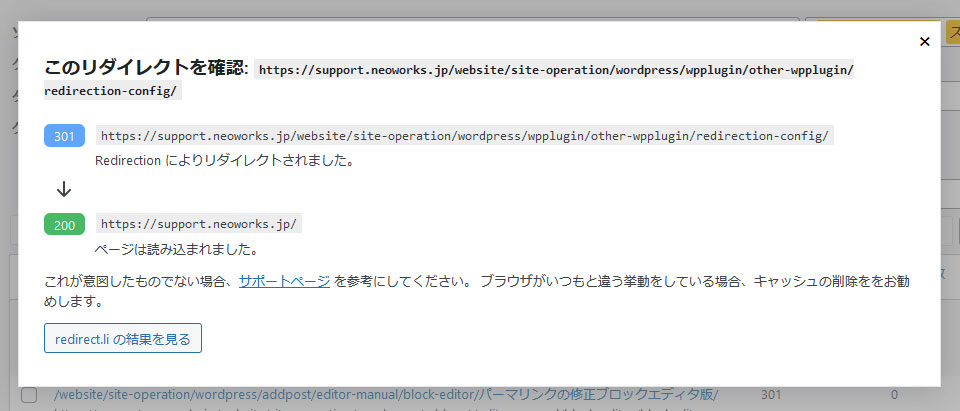
転送元のURL下に「Redirectionによりリダイレクトされました」と表示。転送先のURL下に「ページは読み込まれました」と表示されていればOKです。
必要ならばブラウザでも確認
必要ならばブラウザでも確認しましょう。転送元のURLをアドレスバーにペーストして、Enterキーを押します。転送先のページが表示されれば成功です。
転送元URLにアクセスしてもリダイレクトされない時は
HTTPリダイレクトは、ブラウザキャッシュが影響するので、
- 1.ブラウザを一旦閉じて再確認してみる
- 2.それでもダメな場合は、ブラウザキャッシュを削除して再確認してみてください。
設定したリダイレクトを再編集
登録済のリダイレクトの設定を再編集する場合は、以下の手順です。
Redirectionの設定画面へ
左メニューからツール→Redirectionを選んでクリック
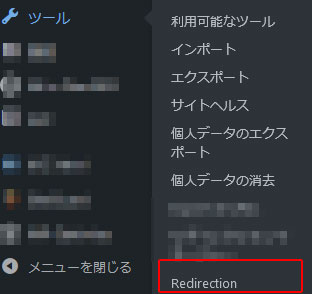
目的のリダイレクト設定の編集をクリック
目的のリダイレクト設定にオンマウスすると編集~リダイレクトを確認が表示されるので「編集」をクリックします。

設定したリダイレクトを一時的に無効化(有効化)
登録済のリダイレクトの設定を一時的に無効にする場合は、以下の手順です。
Redirectionの設定画面へ
左メニューからツール→Redirectionを選んでクリック
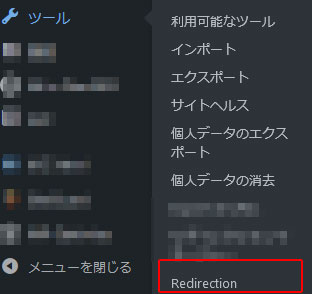
目的のリダイレクト設定の無効化をクリック
目的のリダイレクト設定にオンマウスすると編集~リダイレクトを確認が表示されるので「無効化」をクリックします。

再び有効化する場合は、手順2のリストから「有効化」をクリックします。
転送元URLに打ち消し線が入るのを確認
無効化されると、転送元URLに打ち消し線が入ります。

再び有効化する場合は、手順2のリストから「有効化」をクリックします。
これで無効化(又は有効化)したら念の為、転送元URLにブラウザでアクセスしてみてリダイレクトされない(無効化している場合)事を確認しましょう。
設定したリダイレクトを削除
登録済のリダイレクトの設定を削除する場合は、以下の手順です。
Redirectionの設定画面へ
左メニューからツール→Redirectionを選んでクリック
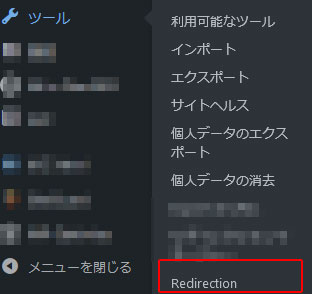
目的のリダイレクト設定の削除をクリック
目的のリダイレクト設定にオンマウスすると編集~リダイレクトを確認が表示されるので「削除」をクリックします。

表示されたメッセージのOKをクリック
以下の英文メッセージが表示されるので「削除」をクリックします。
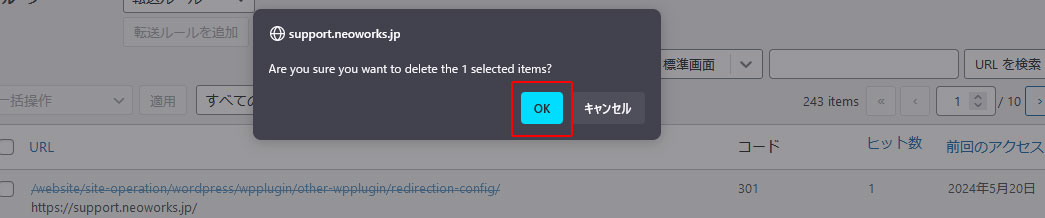
削除したリダイレクトの設定がリストから消えています。念の為、転送元URLにブラウザでアクセスしてみてリダイレクトされない事を確認しましょう。