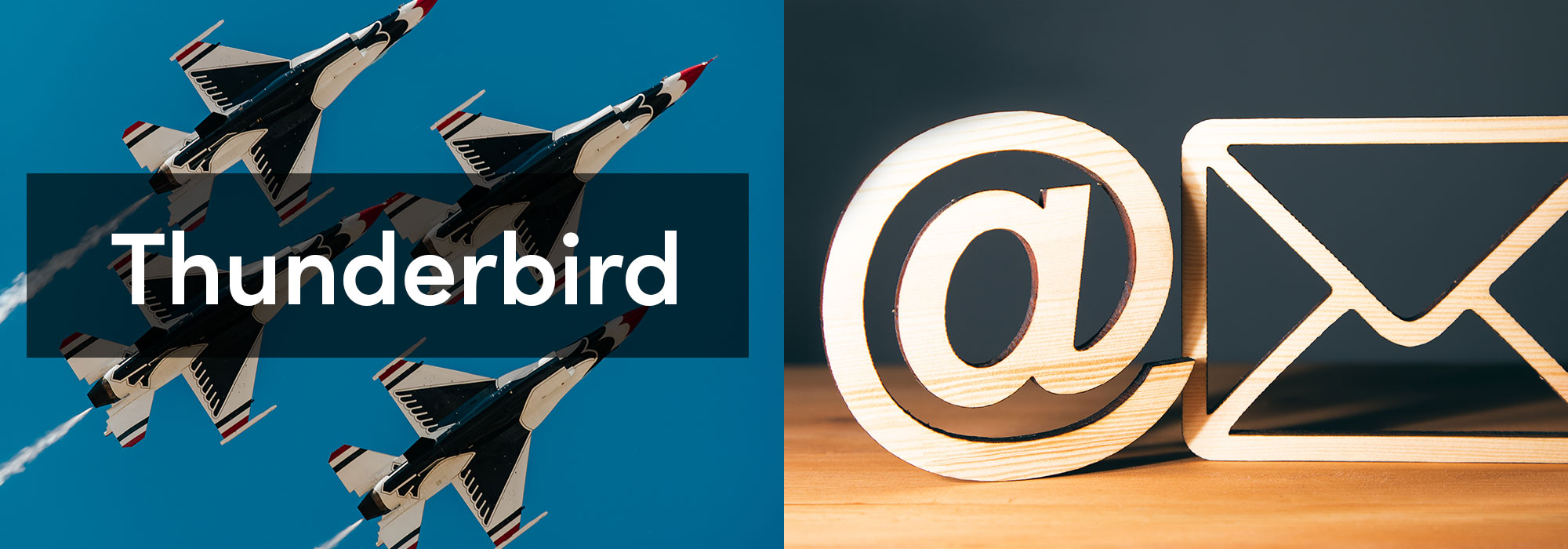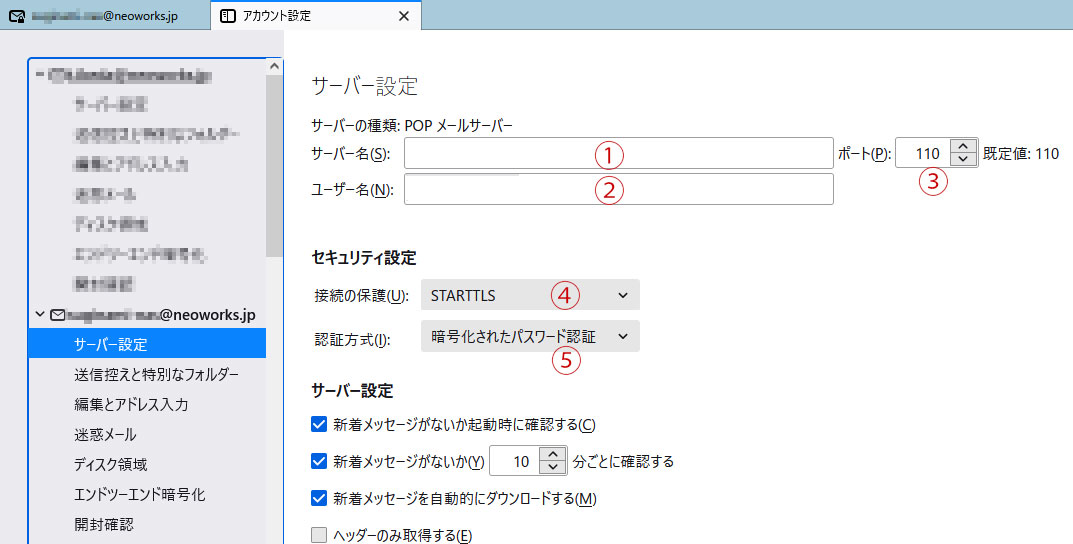以下の手順は、当社の共用サーバやサーバー保守、サーバー初期設定サービスをご利用された場合のメール設定マニュアルです。
オープンソースの電子メールクライアントソフトThunderbirdで既に設定済のメールアドレス設定を変更したい場合のマニュアルです。
参考の手順は、Thunderbird バージョン91を利用しています。
Thunderbirdのバージョンによって、設定手順が異なる場合がございますが、設定する項目に変わりはありませんので、この手順を参考に設定してください。
既に設定済のメールアドレス設定を変更する
受信サーバーの設定を変更する
Thunderbirdを起動
左メニューから「設定変更したいメールアドレス」を右クリックして設定をクリックします。
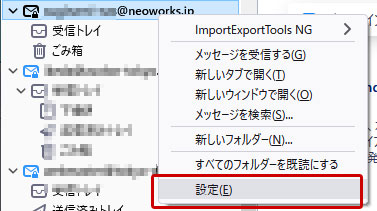
アカウント設定 左メニューからの「設定変更したいメールアドレス」の「サーバー設定」をクリックします。
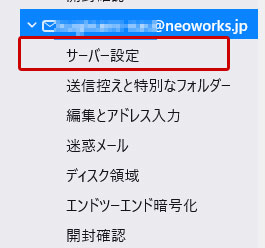
受信メールサーバー(POP)の設定を変更する場合1~5を設定します。
送信サーバーの設定を変更する
左メニューから「設定変更したいメールアドレス」を右クリックして設定をクリックします。
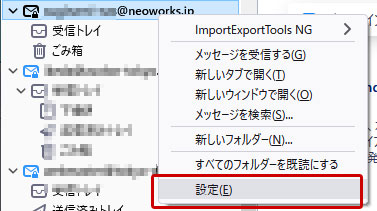
アカウント設定が表示されたら画面下にある「SMTPサーバーを編集」をクリックします。
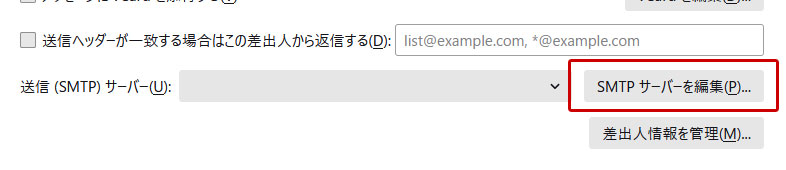
設定を変更する場合1~6を設定し「OK」をクリックします。
設定する値は、こちらの新規設定の場合のマニュアル、手順5を参考に設定してください。
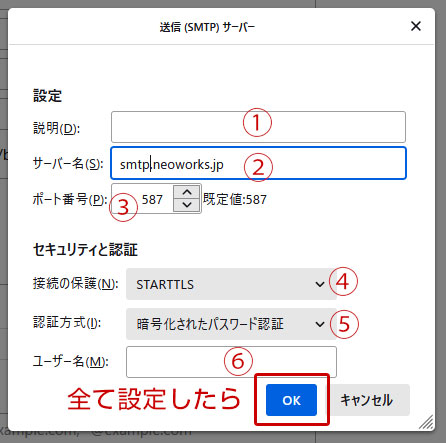
完了クリックでパスワードを入力してくださいと表示されたら。
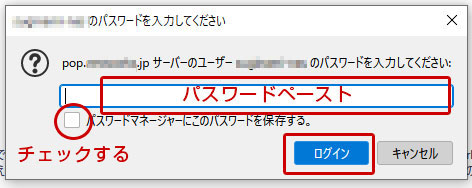
パスワードが誤っているので、再度パスワードをペーストして「パスワードマネージャーにこのパスワードを保持する」にチェックした上で「ログイン」をクリックしてください。
メール送信のテスト
設定したメールアドレス以外のメールを持っている
Gmailなど今回設定したメールアドレス以外のメールを持っている場合は、設定したメールアドレスにテストメールを送信してみてください。
エラーが出ずに送信できて、そのアドレスに無事届いていれば、送信テスト完了です。設定したメールアドレス以外のメールを持っていない
今回設定したメールアドレス以外のメールを持っていない場合は、設定したメールアドレスにテストメールを送信します。エラーが出ずに送信できたら受信テストに進みます。
メール受信のテスト
設定したメールアドレス以外のメールを持っている
メール送信のテストで受信したメールに対して、返信します。その上で、受信テストを行い無事、返信したメールが届いていれば受信テスト完了です。
設定したメールアドレス以外のメールを持っていない
メール送信のテストで受信したメールが届いていれば受信テスト完了です。
メールアカウント追加設定がうまくいかない場合は
ご利用中のメールアカウントの設定がうまくいかない場合は、先ずこちらをご覧ください。
上記ページに記載されている内容を見直しても解決しない場合は、当社までお問合せください。
尚、ご利用中のサーバータイプや、保守サービス、ご利用サービスによってサポート対応が異なります。詳しくは、以下をご覧ください。
- ページ管理番号
- 202206250241