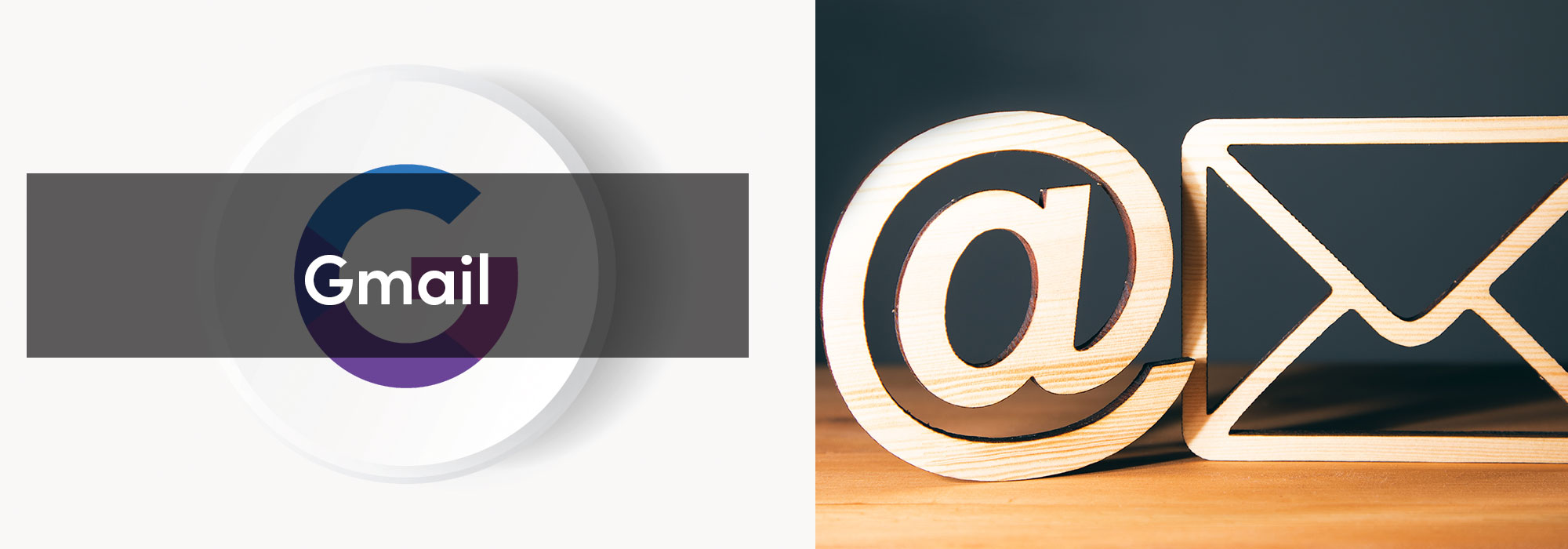Googleが提供するフリーメールサービスのgmailは、xxxx@gmail.com のgmailアカウントだけではなく、sample@sample.co.jpの様な独自ドメインを利用したメールアカウントの受信・送信も、gmailに設定する事で利用する事が出来ます。
このページは、パソコンのブラウザでGmailを開いてgmailにメールアカウントを設定する方法を説明します。
パソコンでGmailを開いてgmailにメールアカウントを設定した後は、スマートフォンやタブレットなどのアプリでは、この時のgoogleアカウントでログインすればよいだけです。
gmailにメールアカウントを設定する便利な使い方
gmailにお客様の独自ドメインを利用したメールアカウントを設定すると、その受信・送信はGmail上で行う事が出来るので、googleアカウントのログインID・パスワードさえ分かれば、どの端末でもメールの受信・送信が出来る様になります。
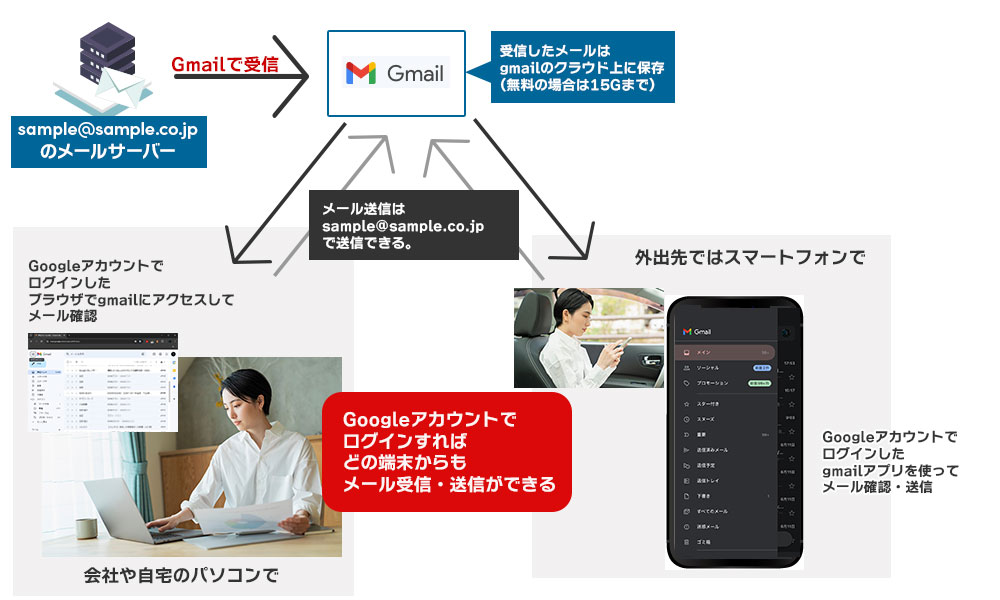
gmailにメールアカウントを設定するメリット
複数の場所や外出先でも自分のメールアドレスが使える
googleアカウントのログインID・パスワードさえ持ち歩いていれば、会社と自宅、外出先でも自分のメールアドレスに届いたメールを受信する事も出来ますし、そのメールアドレスを使ってメールを送信する事も出来ます。
送信したメールも異なる端末間で確認できる
他のメールアプリと併用して利用する場合、送信したメールはその送信に使ったメールアプリに保存されるので、異なるアプリ間で共有する事は出来ませんが、gmailにメールアカウントを設定する事で送信したメールもgmail上に保管されるので異なる端末で送信したメールも確認できる様になります。
パソコンやスマートフォンを乗り換えた時やサーバーリプレイスしても受信・送信したメールの移設作業が必要ない
利用している端末上に保存している場合、その端末(パソコンやスマートフォン)を買い替えた時に、過去の受信メール・送信メールのバックアップ作業が必要となります。また、サーバーリプレイスの際も、同様の作業が必要となる場合があります。gmailにメールアカウントを設定していると、過去のメールは全てgmailのクラウド上に保存されているので、この作業の必要がありません。
gmailにメールアカウントを設定するデメリット
PCにインストールするメールアプリと比べて使い辛い
パソコンで使う場合、あくまでもブラウザ上での利用になるので、PCにインストールするメールアプリと比べて便利な機能が無く使い辛い部分がございます。
大きな容量の添付ファイルが送信できない
gmailで添付できるファイルの容量は最大25MBまで(2024年6月時点)です。それでも他のメールサービスに比べると大きい方です。対してPCにインストールするメールアプリMozilla Thunderbirdの場合は、無制限です。ただメール添付で大容量ファイルを添付するのは、サーバー・パソコン双方に負荷がかかるので、マナーとしてよろしくありません。また、受け取る側のメールボックスで容量制限が掛かっている場合がほとんどですので、あまり大きな容量の添付ファイルは受取拒否されます。一般的に3MB程のファイルは添付送信しても構いませんが、それ以上の場合は大容量ファイルの送信は添付では無く、クラウドストレージなどを利用する事がビジネスマナーです。
保存容量に限りがある
gmailで保存できるメール容量は最大15GB(2024年6月時点)です。これはメール単体でなく、Googleフォト、Googleドライブ等共通の容量です。対して、PCにインストールするメールアプリの場合※1は、PCの容量内で利用できます。昨今のパソコンは、安価なものでも500GB以上の容量がある為、画像や動画データで容量を圧迫しなければ余裕があります。
ただ、gmailでは月額利用料を支払う事で100GB~2TBまで(2024年6月時点)クラウドストレージを増やす事も可能です。詳しくはこちらをご覧ください。
※1 IMAPを利用している場合は、そのメールサーバーの保存容量が上限。POP形式でもOutlookなどでクラウドストレージを利用している場合は、その容量が上限です。
オフラインで利用する場合は設定が必要
PCにインストールするメールアプリ※2は、万が一インターネットが使えなくなった場合でも、送受信はできませんが保存されたメールを閲覧する事は可能です。Gmailの場合も、オフラインで利用する事は出来ますが、その為の設定が必要です。また、その設定はGoogle Chromeのみで利用できます。
詳しくはこちらをご覧ください。
※2 IMAPを利用している場合は、新規受信は出来ません。また既読していないメールは閲覧できないなど制限があります。POP形式でもOutlookなどでクラウドストレージを利用している場合は、IMAP同様の現象が発生します。
サービス終了、データ消失のリスク
どんなクラウドサービスでも、その管理はそのサービス提供会社が行っていますので、そのサービスが永久に利用できるという保証がありません。ある日突然、サービスが終了する事もあります。その際にサービス終了までにデータをバックアップしないと、永久に失われる事になります。また、物理的なストレージの故障で、データが消失してしまうというリスクは0ではありません。世界的企業であるGoogleですので、その可能性は限りなく低いですが、ほとんどのクラウドサービスでは、この様な場合の免責事項が記載されており、その内容は利用者が納得できる様なものでは無いでしょう。最終的に一番安心な方法は、自分のデータは自分で守るという事になります。
セキュリティ上の不安がある
複数の端末間でメールを閲覧できるという事は、逆を言えばログインした端末が増える毎に、そのそれぞれの端末に履歴が残るという事です。つまり、メールが流出してしまうリスクが増える事になります。
その為、セキュリティ意識の高い企業では、ビジネス用のメールアドレスをGmailなどのメールサービスで利用する事を禁止している企業は少なくありません。少なくとも、漫画喫茶のパソコン、友人・家族のパソコン・スマートフォン、その他自分の管理下に無い端末での利用は避けましょう。
gmailにメールアカウントを設定
gmailにメールアカウントを設定手順は、以下の通りです。ご利用中のブラウザでgoogleアカウントにログインしている事が前提です。
-
Gmailの右上にある歯車をクリックしてください。
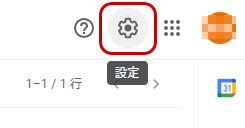
-
「クイック設定」が表示されたら『全ての設定を表示』をクリックしてください。
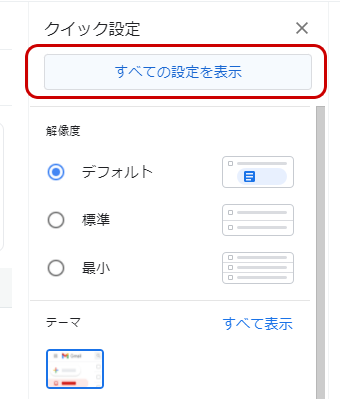
-
『アカウントとインポート』をクリックしてください。
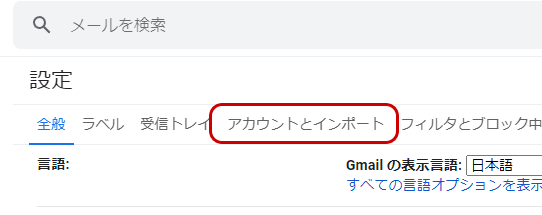
-
「他のアカウントでメールを確認」の『メールアカウントを追加する』をクリックしてください。
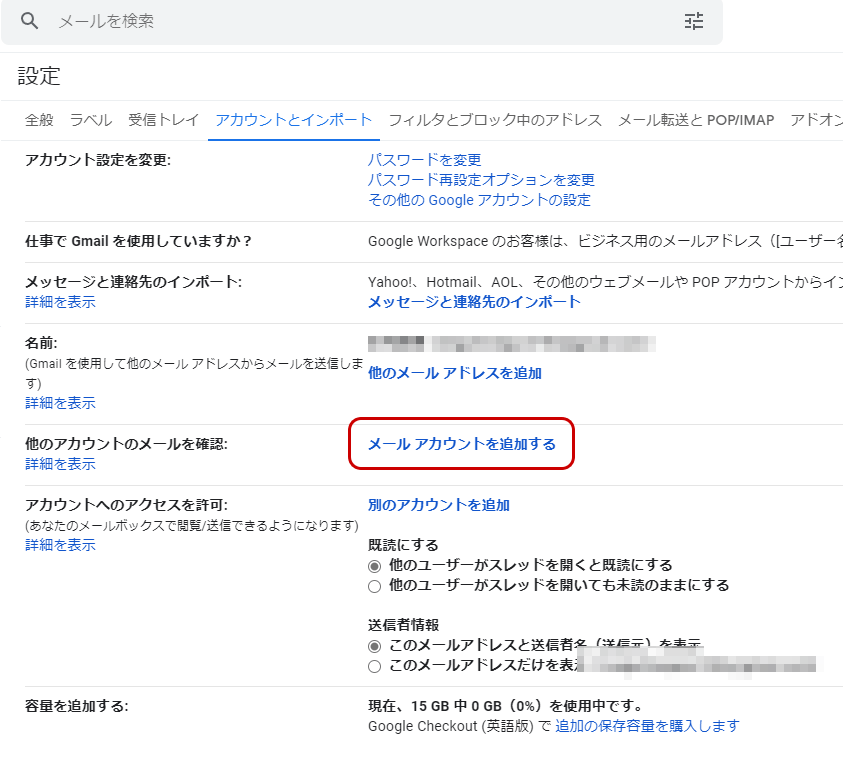
-
設定するメールアドレスを入力し、『次へ』をクリックしてください。
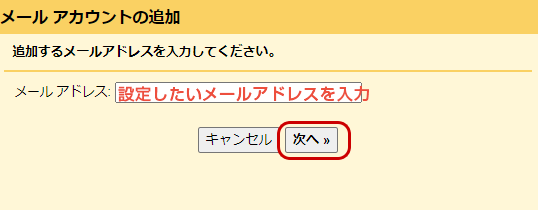
-
「他のアカウントからメールを読み込む(POP3)」を選択して、『次へ』をクリックしてください。
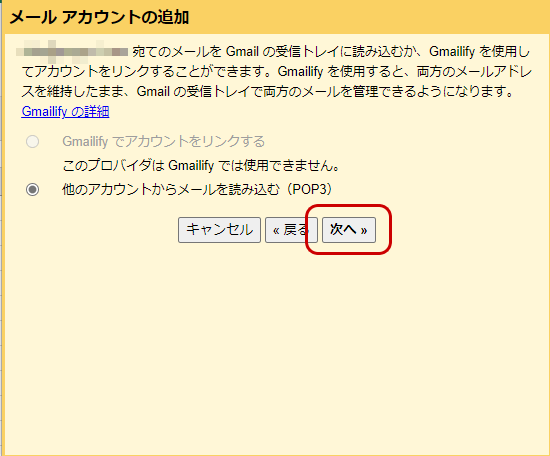
-
1~6を設定して、『アカウントを追加』をクリックしてください。
-
- 共用サーバ
- 共用サーバーマネージドプラン
- 専用・VPS・クラウド
- サーバー保守・サーバー初期設定
ご利用の方
-
- 共用サーバ
- 共用サーバー通常プラン
ご利用の方
- 共用サーバ
- 共用サーバーマネージドプラン
- 専用・VPS・クラウド
- サーバー保守・サーバー初期設定
ご利用の方
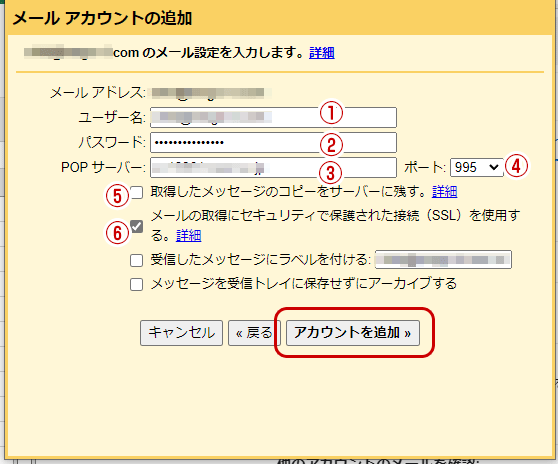
1. ユーザー名 設定するメールアドレス 2. パスワード メール設定通知(弊社からお渡しするエクセルシート)のメールログイン情報のパスワードをコピー&ペースト 3. POPサーバー メール設定通知に記載してある受信メールサーバーのサーバーのアドレスを入力
通常は、ご利用アドレスのドメイン名(例 info@sample.co.jpなら「sample.co.jp」)
※pop.sample.co.jpやmail.sample.co.jpの場合もあります。4. ポート 共用サーバマネージドプランの場合
995
専用・VPS・クラウド利用の場合
( SSL証明書が有効の場合 )
995
( 上記以外 )
1105. 取得したメッセージのコピーをサーバーに残す gmail以外のメールソフトでもチェックする場合は、チェックを外してください。
gmail以外でチェックしない場合は、必ずチェックしてください。サーバーのメールボックスにメールが貯まってしまい容量上限に達するとメール受信が出来なくなります。6. メールの取得にセキュリティで~ 共用サーバマネージドプランの場合
チェック
専用・VPS・クラウド利用の場合
( SSL証明書が有効の場合 )
チェック
( 上記以外 )
チェックしない- 共用サーバ
- 共用サーバー通常プラン
ご利用の方
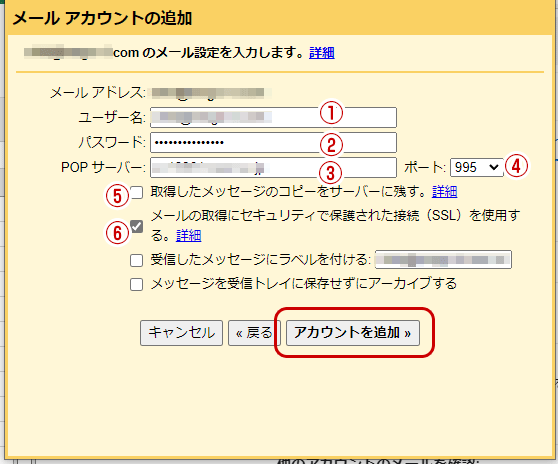
1. ユーザー名 設定するメールアドレス 2. パスワード 管理ツールで設定したパスワード 3. POPサーバー mail.ドメイン名 4. ポート 110 5. 取得したメッセージのコピーをサーバーに残す gmail以外のメールソフトでもチェックする場合は、チェックを外してください。
gmail以外でチェックしない場合は、必ずチェックしてください。サーバーのメールボックスにメールが貯まってしまい容量上限に達するとメール受信が出来なくなります。6. メールの取得にセキュリティで~ チェックしない -
-
[メールアカウントを追加しました] の画面が表示されます。
該当のメールアドレスでメールの送信も行う場合は 「はい。xx@xxxとしてメールを送信できるようにします」にチェックを入れ『次へ』をクリックしてください。
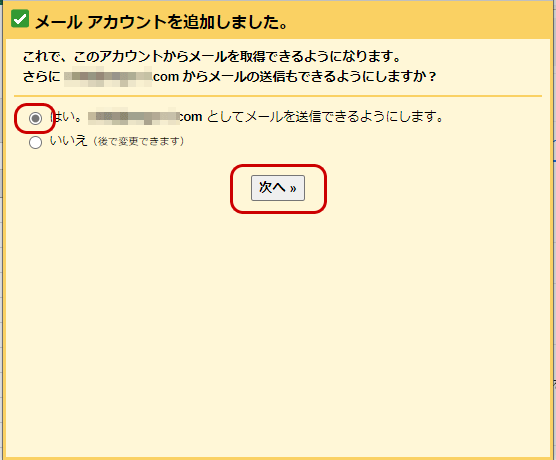
-
『任意の名前』を入力し、「エイリアスとして扱います」にはチェックを入れずに『次のステップ』をクリックしてください。
ここで入力した名前は、差出人名として送信相手に表示されます
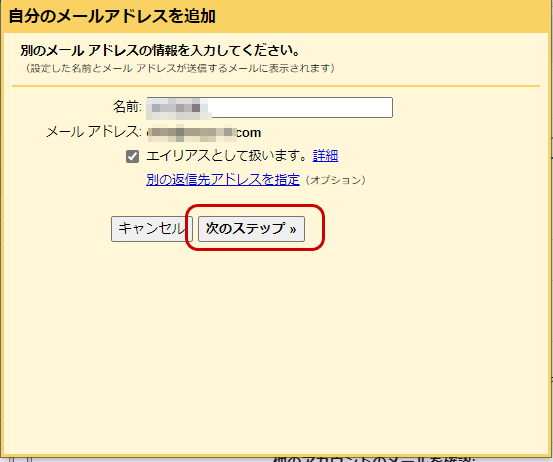
-
1~5を設定し、『アカウントを追加』をクリックしてください。
-
- 共用サーバ
- 共用サーバーマネージドプラン
- 専用・VPS・クラウド
- サーバー保守・サーバー初期設定
ご利用の方
-
- 共用サーバ
- 共用サーバー通常プラン
ご利用の方
- 共用サーバ
- 共用サーバーマネージドプラン
- 専用・VPS・クラウド
- サーバー保守・サーバー初期設定
ご利用の方
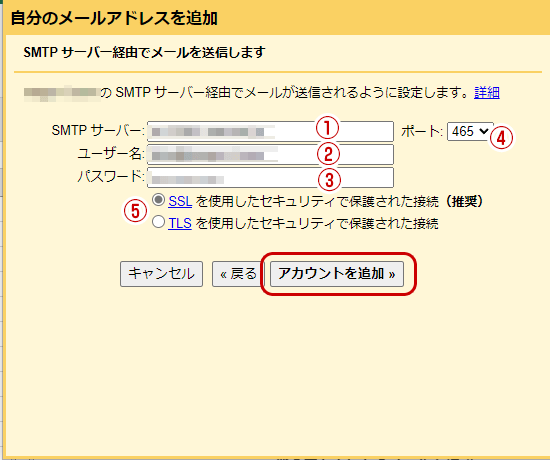
1. SMTPサーバー メール設定通知に記載してある送信メールサーバーのサーバーのアドレスを入力
通常は、ご利用アドレスのドメイン名(例 info@sample.co.jpなら「sample.co.jp」)
※pop.sample.co.jpやmail.sample.co.jpの場合もあります。2. ユーザー名 メールアドレスと同じ 3.パスワード 受信サーバーのパスワードと同じ
メール設定通知(弊社からお渡しするエクセルシート)のメールログイン情報のパスワードをコピー&ペースト4. ポート 共用サーバマネージドプランの場合
465
専用・VPS・クラウド利用の場合
( SSL証明書が有効の場合 )
465
( 上記以外 )
587又は255. SSLとTLSの選択 共用サーバマネージドプランの場合
SSLを使用~を選択
専用・VPS・クラウド利用の場合
( SSL証明書が有効の場合 )
SSLを使用~を選択
( 上記以外 )
TLSを使用~を選択- 共用サーバ
- 共用サーバー通常プラン
ご利用の方
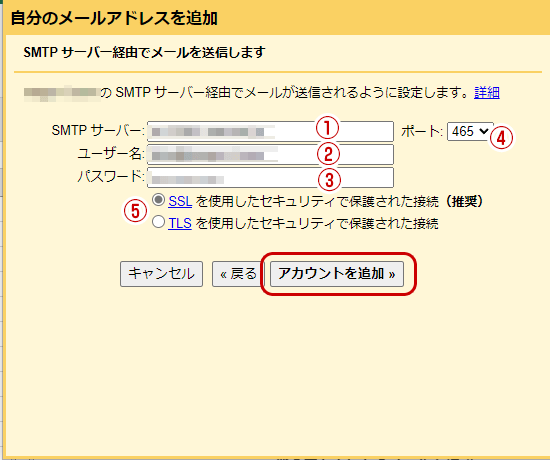
1. SMTPサーバー mail.ご利用アドレスのドメイン名 2. ユーザー名 メールアドレスと同じ 3.パスワード 受信サーバーのパスワードと同じ 4. ポート 587又は25 5. SSLとTLSの選択 TLSを使用~を選択 -
-
設定中の該当メールアドレス宛に、Gmailより認証メールが届きます。入力中のポップアップは閉じないでgmailの受信トレイを確認してください。
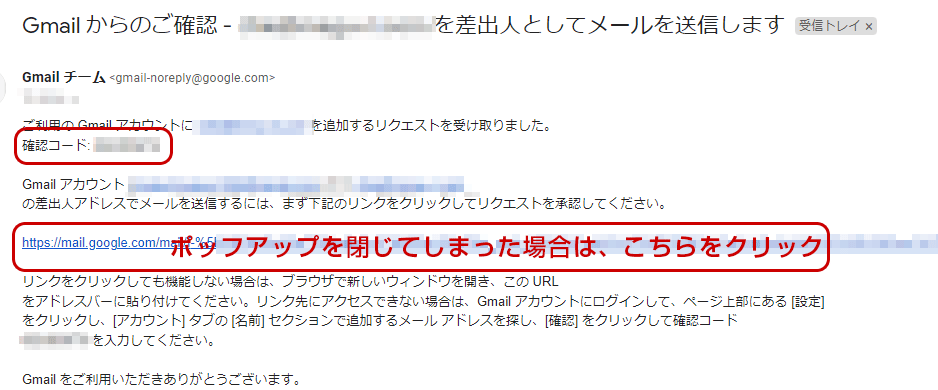
-
受信したメールの確認コードをコピーしてください。
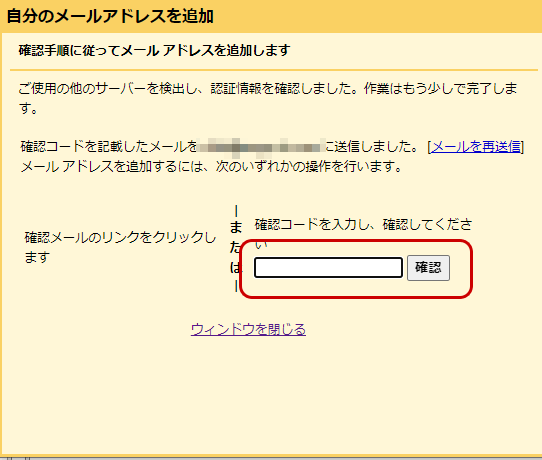
問題なければ、設定は完了です。「ウインドウを閉じる」をクリックします。
メール送信のテスト
設定したメールアドレス以外のメールを持っている
Gmailなど今回設定したメールアドレス以外のメールを持っている場合は、設定したメールアドレスにテストメールを送信してみてください。
エラーが出ずに送信できて、そのアドレスに無事届いていれば、送信テスト完了です。設定したメールアドレス以外のメールを持っていない
今回設定したメールアドレス以外のメールを持っていない場合は、設定したメールアドレスにテストメールを送信します。エラーが出ずに送信できたら受信テストに進みます。
メール受信のテスト
設定したメールアドレス以外のメールを持っている
メール送信のテストで受信したメールに対して、返信します。その上で、受信テストを行い無事、返信したメールが届いていれば受信テスト完了です。
設定したメールアドレス以外のメールを持っていない
メール送信のテストで受信したメールが届いていれば受信テスト完了です。
- ページ管理番号
- 202203180649