WordPressを使用したお客様のサイトにお問い合わせフォームやアンケートフォームを設置する場合は、特別な機能を使用しない限り、プラグイン「MW WP Form」を利用します。
このMW WP Formは、ユーザーから送信された内容が、メールで管理者宛に送信される以外にWordPressの管理画面から閲覧する事が可能です。※
※コンプライアンス上、サーバー上に問い合わせデータを残したくない場合は、残さない様にする事も可能です。
MW WP Formで送信された内容を確認する
以下の手順は、MW WP Form バージョン4.0.6です。バージョンの違いにより操作方法が異なる場合がございます。
-
まず、左メニュー「MW WP Form」から「問い合わせデータ」をクリックします。
ここで「MW WP Form」からは、登録されたフォームのソースコードを見る事が出来ますが、ソースコードを触ると正常に送信できなくなる事がございますので、登録された内容を編集する事は避けてください。
※お客様サイドで編集してしまった事により、不具合が出た場合はその不具合解消は有償対応になります。
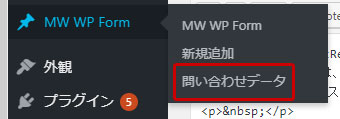
-
登録されているフォームのデータベース一覧が表示されます。
各フォームへの送信件数が表示されていますので、『件数』をクリックしてください。

-
そのフォームに対し送信された送信データ一覧が表示されます。
この画面でもある程度の送信内容は確認する事が出来ますが、個別で見る場合は見たい送信データの『タイトル』をクリックしてください。
※タイトルに表示される文字は、管理者宛の件名です。
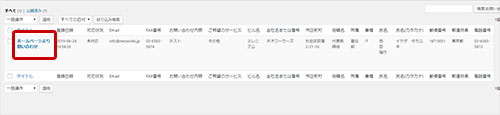
-
個別の送信データが表示されます。
この画面では「対応状況の変更」やこの送信に対するメモを登録する事が可能です。
対応状況は「対応状況」のプルダウンで「未対応・保留・対応済み」から3つを選ぶ事が可能です。
また「メモ」欄にそのメール送信に対してのメモを登録する事が出来ます。
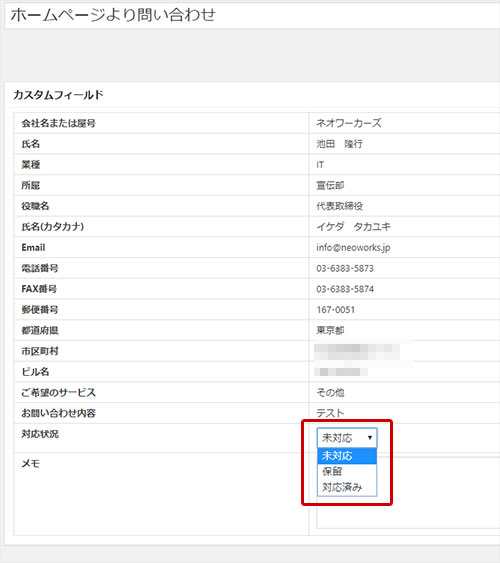
-
「対応状況」を変更したり、メモを入力したら「更新」をクリックしてください。
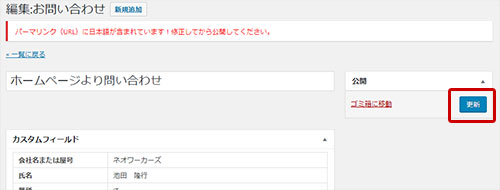
-
送信メール一覧に戻る場合は「一覧に戻る」をクリックしてください。
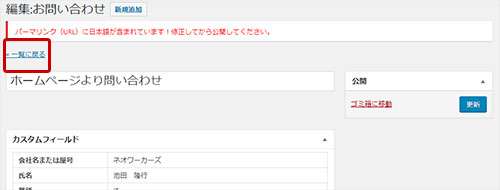
-
4で変更した「対応状況」は、一覧の対応状況に反映されます。
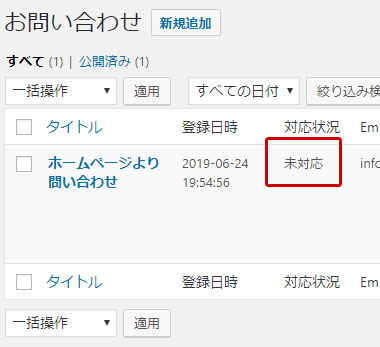
その他、一覧ページでは送信データの検索や、日付毎の絞り込みなどが出来ます。
これらの機能は、Wordpressの基本操作である、記事一覧の操作と同様です。

