お客様のサイトに社内風景などのフォトギャラリーコンテンツを設置する場合は、特に特別な機能を使用しない限り、Wordpressのメディア追加に標準で利用できるギャラリー機能か、プラグイン「NextGEN Gallery」を使用します。
この「NextGEN Gallery」の使用方法は以下をご覧ください。
NextGEN Galleryでフォトギャラリーを管理する
以下の手順は、NextGEN Galleryのバージョン3.2.2です。バージョンの違いにより操作方法が異なる場合がございます。
画像を追加する
-
まず、左メニュー「ギャラリー」から「ギャラリー/画像を追加」をクリックします。
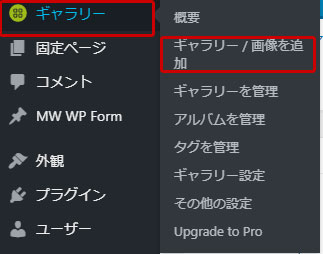
-
次に表示された画面で①のプルダウンから目的のフォトギャラリーを選択し、②ADD FILESをクリックします。
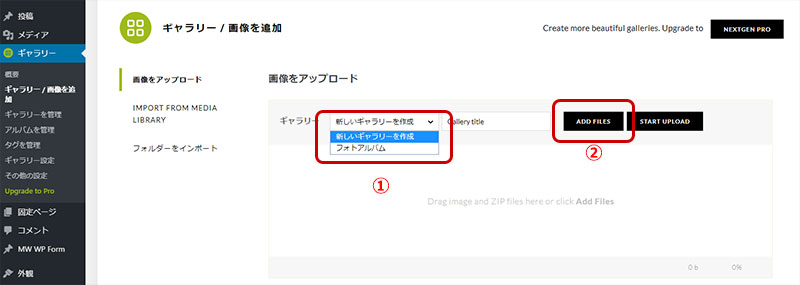
-
画像選択が出来ますので、追加したい画像を選択してください。
以下の画像選択はWindows10の例です。OSにより画像選択方法が異なります。
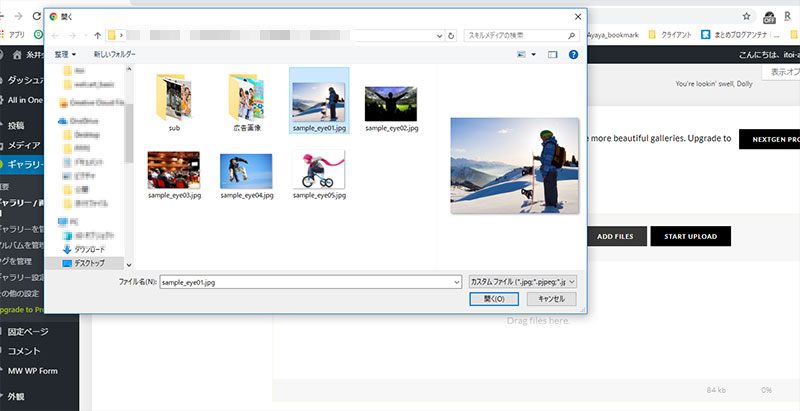
-
選択した画像は、③の部分に追加されます。この時点では未だ画像はアップロードされていません。
複数の画像を追加する場合は、2-3の操作を繰り返します。
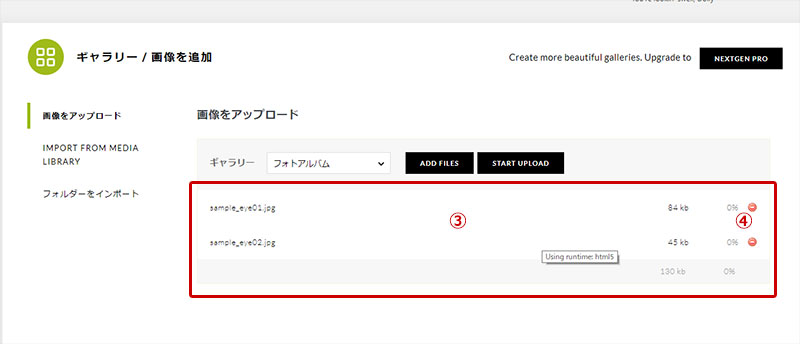
選択した画像を取り消したい場合は、④の「-」ボタンをクリックすると、削除されます。
-
追加したい画像を全て選択したら、⑤「START UPLOAD」をクリックします。
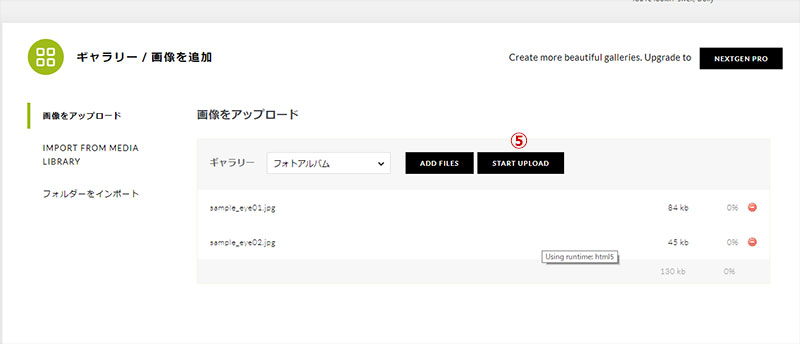
-
アップロードが開始され、完了したら画面の右下に「Upload complete.」のメッセージが表示されます。
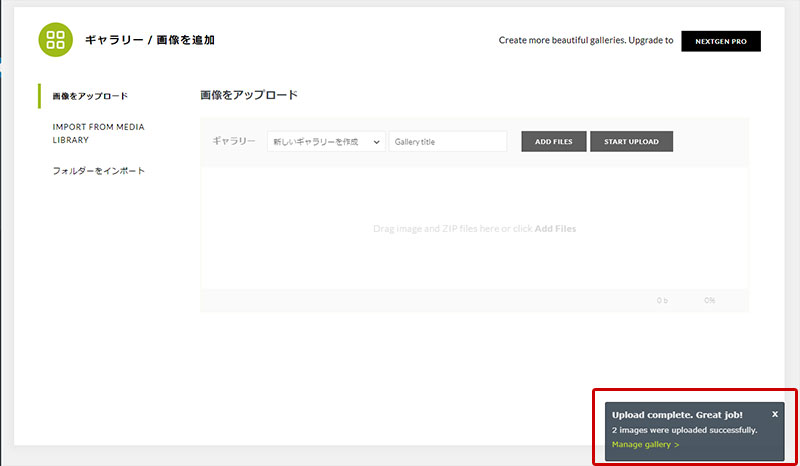
アップロードした画像にキャプションを付ける
フォトギャラリーで画像に対するキャプションを表示していない場合は、特に必須ではありませんがキャプションを表示するサイトの場合は、各画像のキャプションを設定します。
またキャプションを表示しないサイトでも、alt情報(画像の代替テキスト)を入れる事がSEO的にも好ましいので、こちらの操作を行う事を推奨します。
-
左メニュー「ギャラリー」から「ギャラリーを管理」をクリックします。
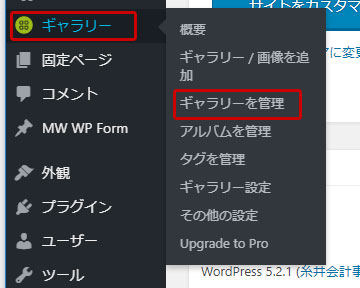
-
ギャラリーのリストから、目的のギャラリーをクリックします。
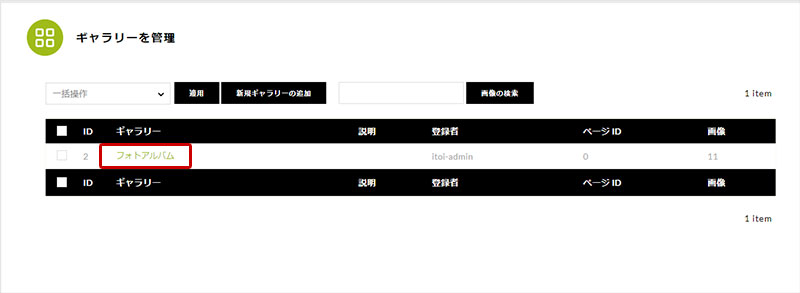
-
ギャラリーに登録されている画像のリストが表示されます。
①には、alt情報(画像の代替テキスト)を入力します。
②には、キャプション(表示したい画像のタイトルなど)を入力します。
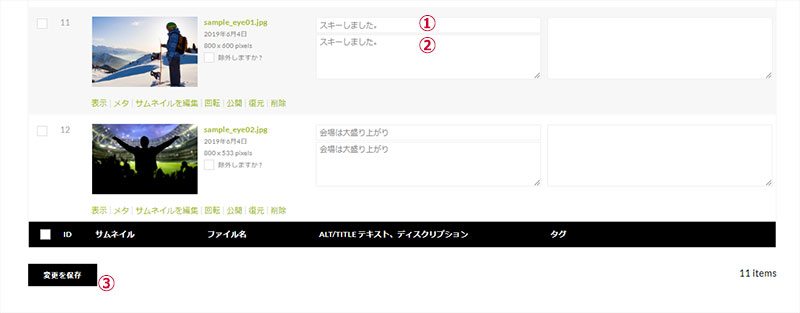
-
全て設定したら③「変更を保存」をクリックします。
-
ウェブサイト側に反映されている事を確認してください。


