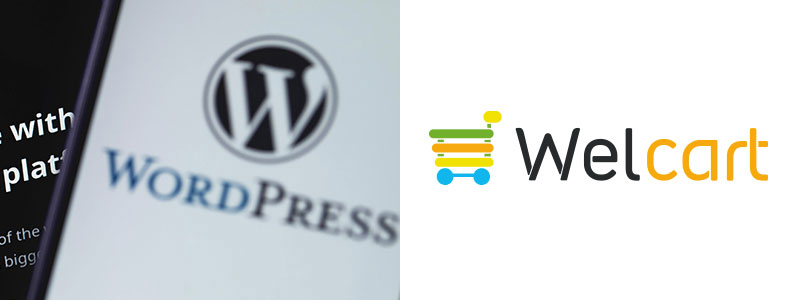Welcartの商品画像は、「Image Uploader for Welcart」プラグインを利用する事で、商品画像の複数画像登録を行っていましたが、Welcart2.6よりWelcart自体に商品画像登録機能が実装されました。
仕様変更の改善された点はこちらをご覧ください。
商品画像の新規登録(追加登録) アップロードの場合
新しい商品画像登録では、従来通り商品毎に新たな画像を登録する方法と、既に登録済の画像(メディアライラブリからの選択)を適応する方法があります。
以下の手順は、新たな画像を登録する方法の手順です。
-
「アップロード」をクリックします。
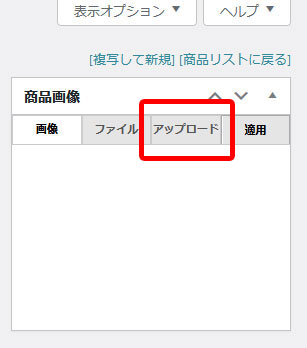
-
追加したい画像をドロップします。(又はファイル選択)
下の枠の部分に、登録したい画像を利用中の画像保存場所から選択して、ドロップします。複数画像一気にドロップしても構いません。
「ファイル選択」をクリックした場合は、ファイルのアップロード(利用OSやブラウザによって異なる)が開きますので、選択して「開く」などをクリックします。
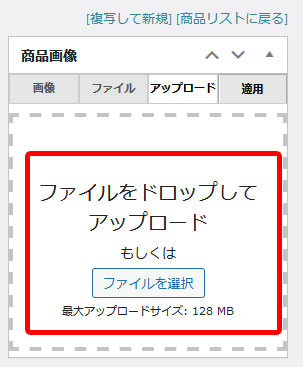
-
「ファイル」にアップロードした画像のファイル名が表示されます。
アップロードした画像ファイル名のリストが表示されます。
※ここで並び替えも可能。
アップロードした画像を確認するには、「画像」をクリックします。
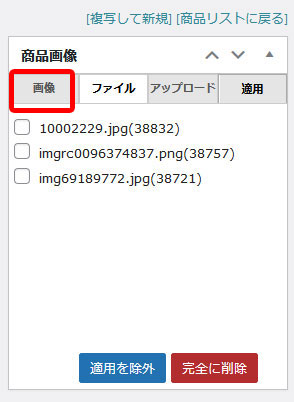
アップロードした画像が表示
アップロードした画像が表示されます。
代替テキストにアップロードした画像のタイトル・説明などを入力してください。ここで入力したものはaltタグに表示されます。
altタグは空白でも、運用上問題はございませんが、画像検索などSEO対策として必要です。
画像を切り替えるには、下の画像リストをクリックすると、選択画像が切り替わります。
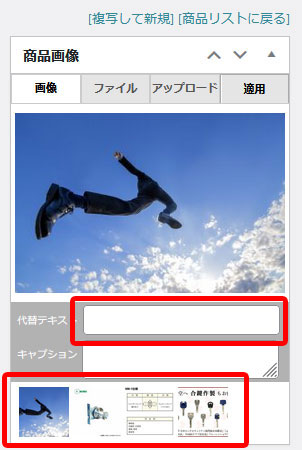
商品ページを確認
画像登録した商品のフロント画面(商品ページ)を確認してください。
特に「更新」をしなくても反映されます。
商品画像の新規登録(追加登録) メディアライラブリからの選択の場合
以下の手順は、メディアライラブリに登録済の画像を商品画像として登録する方法の手順です。
-
「適用」をクリックします。
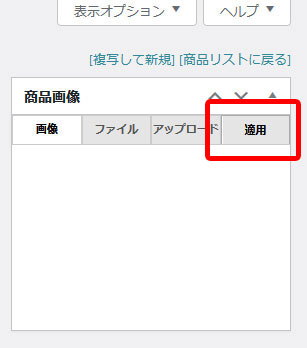
-
メディアライラブリから画像を選択
WordPressの標準機能であるメディアライブラリが表示されます。
適用したい画像を選択して、「選択」をクリックします。
複数選択したい場合は、キーボードのAltキーを押しながら選択すると複数選択できます。
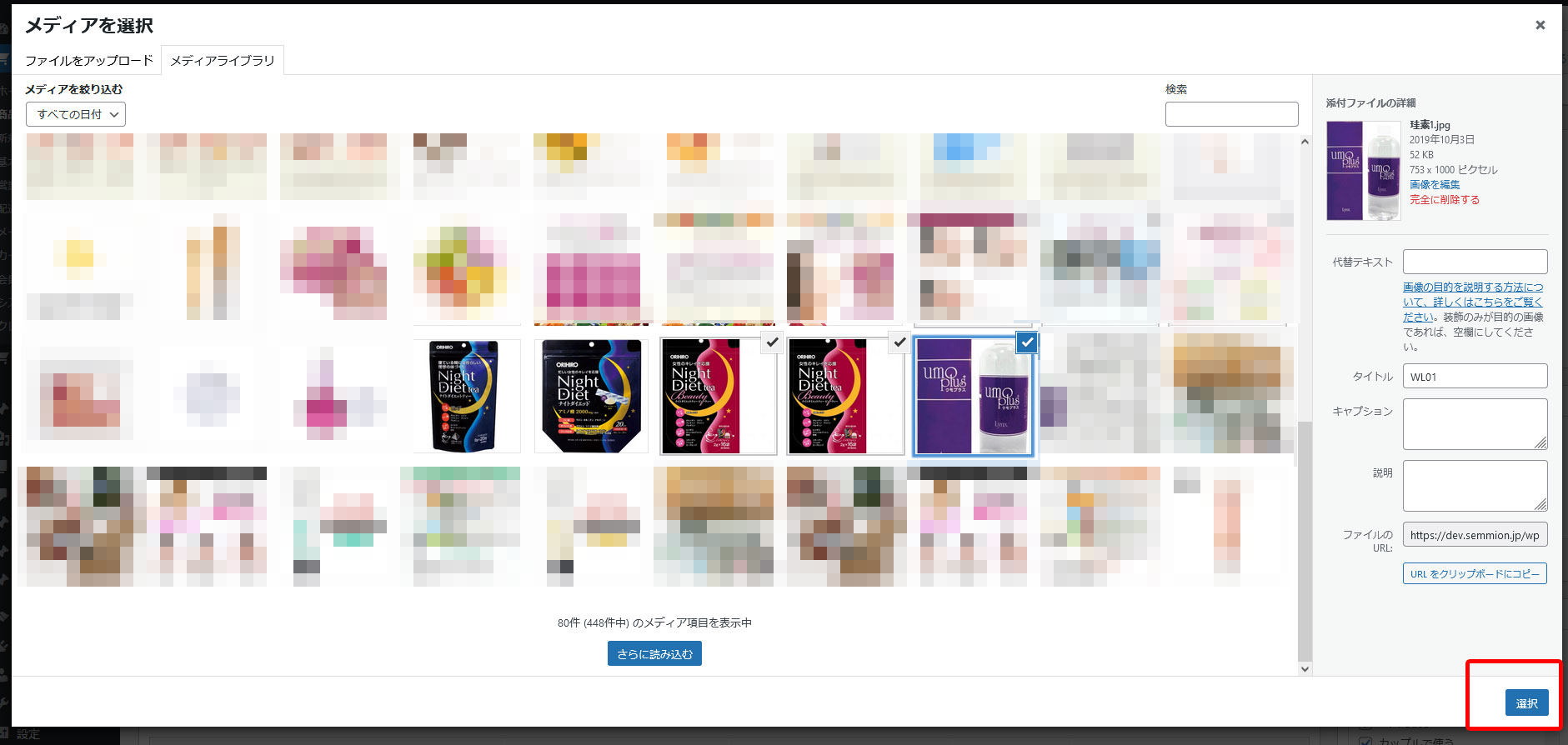
-
「ファイル」に適用した画像のファイル名が表示されます。
適用した画像ファイル名のリストが表示されます。
※ここで並び替えも可能。
適用した画像を確認するには、「画像」をクリックします。
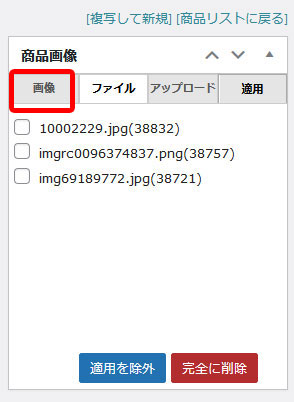
適用した画像が表示
適用した画像が表示されます。
代替テキストに適用した画像のタイトル・説明などを入力してください。ここで入力したものはaltタグに表示されます。
altタグは空白でも、運用上問題はございませんが、画像検索などSEO対策として必要です。
画像を切り替えるには、下の画像リストをクリックすると、選択画像が切り替わります。
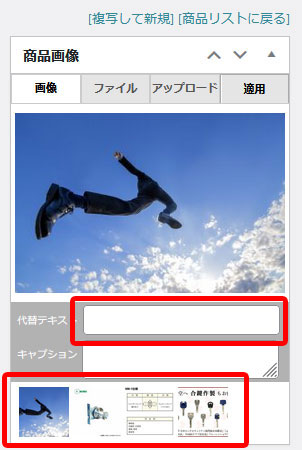
商品ページを確認
画像登録した商品のフロント画面(商品ページ)を確認してください。
特に「更新」をしなくても反映されます。
商品画像の並び替え
-
「ファイル」をクリックします。
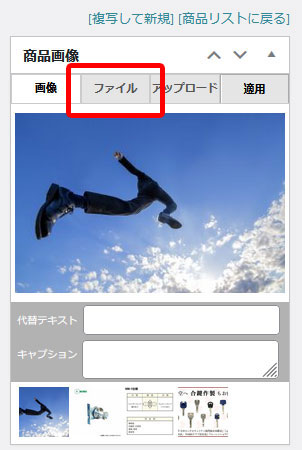
-
ファイルのリストへオンマウスすると十字カーソルになるので、ドラック&ドロップで並び替え
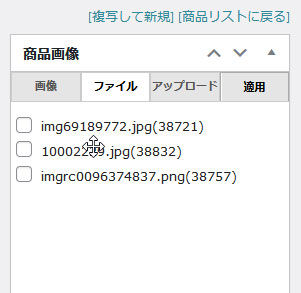
-
商品ページを確認
画像登録した商品のフロント画面(商品ページ)を確認してください。
特に「更新」をしなくても反映されます。
商品画像の除外
こちらは、登録済の商品画像を、その商品の商品画像から「除外」する方法です。
同じ画像を複数商品で使いまわしている場合は、必ずこちらの方法で画像を除外してください。
-
「ファイル」をクリックします。
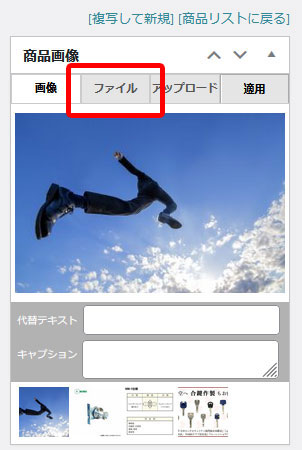
-
除外したい画像をチェックします。複数選択可
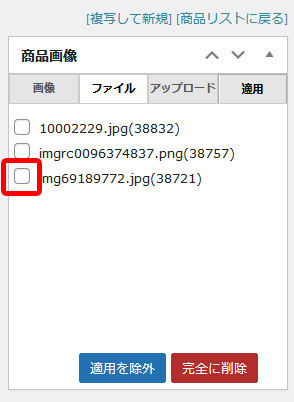
-
「適用を除外」をクリックします。
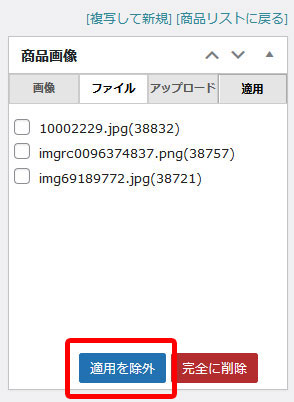
-
リストから除外した画像が消えます。
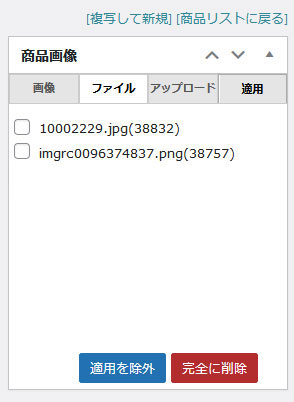
-
商品ページを確認
画像登録した商品のフロント画面(商品ページ)を確認してください。
特に「更新」をしなくても反映されます。
商品画像の削除
こちらは、登録済の商品画像を、その商品の商品画像から「削除」する方法です。
メディアライブラリからも削除されます。
同じ画像を複数商品で使いまわしている場合、その商品でも削除されてしまいます。また、メディアライブラリから削除される為、商品画像としてでは無く他の部分でも使用している場合、NotFoundとなり画像が表示されない事になりますので、注意してください。-
「ファイル」をクリックします。
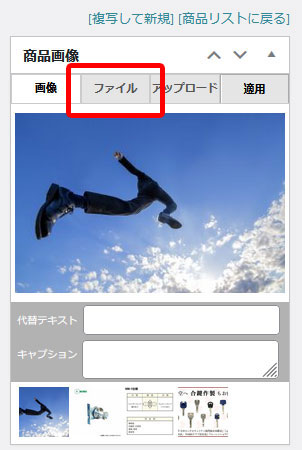
-
削除したい画像をチェックします。複数選択可
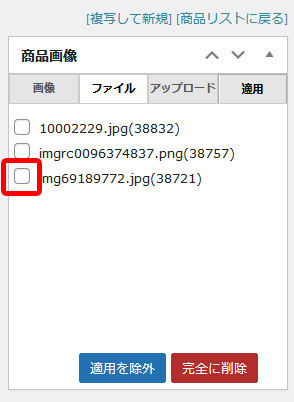
-
「完全に削除」をクリックします。
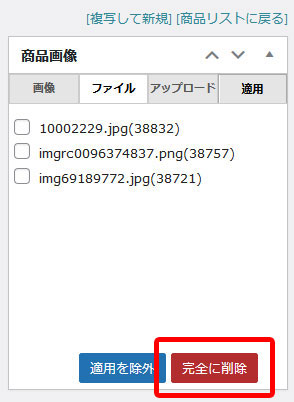
-
他の商品でも同じ画像が適用されている場合、次のメッセージが出ます。
他の商品含めて完全削除したい場合は「OK」をクリックします。
ここで削除すると、他の商品の画像登録も適用が外れます。
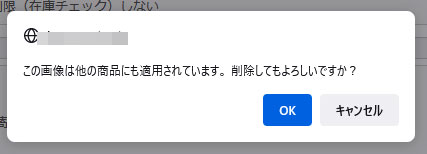
-
リストから削除した画像が消えます。
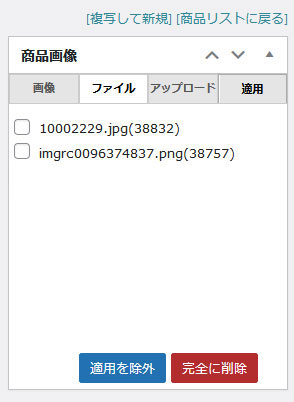
-
商品ページを確認
画像登録した商品のフロント画面(商品ページ)を確認してください。
特に「更新」をしなくても反映されます。
このページの関連記事
この記事には、以下の関連記事がございます。合わせてご覧ください。
HTML Snippets Powered By : XYZScripts.com