以下の手順は、当社の共用サーバやサーバー保守、サーバー初期設定サービスをご利用された場合のメール設定マニュアルです。
Microsoft Windows 10、11に標準でインストールされているMailアプリに既に設定してあるメールアドレスの設定を変更する場合の手順です。
以下の手順は、2022年6月時点のMailアプリ(ver16005.14326.20970.0)を参考にしています。
Mailアプリのバージョンによって、設定手順が異なる場合がございますが、設定する項目に変わりはありませんので、この手順を参考に設定してください。
Mailアプリに既に設定してあるメールアドレスの設定を変更する
まずはメールアプリを起動してください。
左メニュー下にある「歯車アイコン」をクリックします。
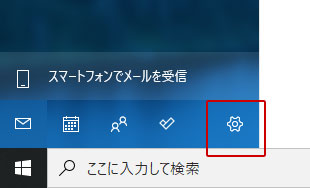
右側に表示された設定メニューから、「アカウントの管理」をクリックします。
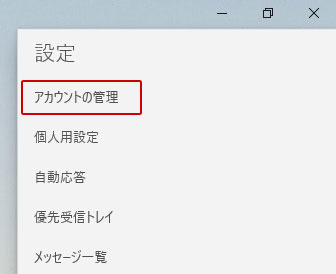
「設定変更したいアカウント」をクリックします。
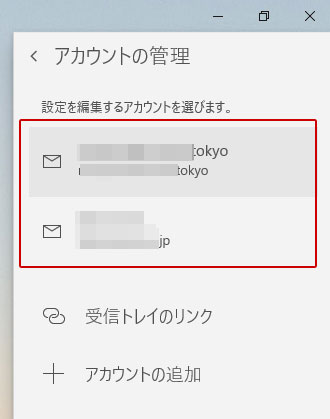
パスワード変更する場合は、「パスワード」に変更するパスワードをペーストして、「保存」します。
それ以外の設定を変更する場合は次の手順へ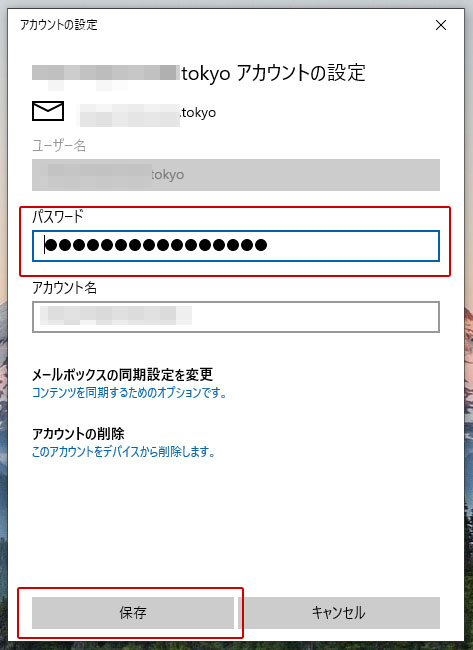
手順5と同じ画面で「コンテンツを同期するためのオプションです。」をクリック
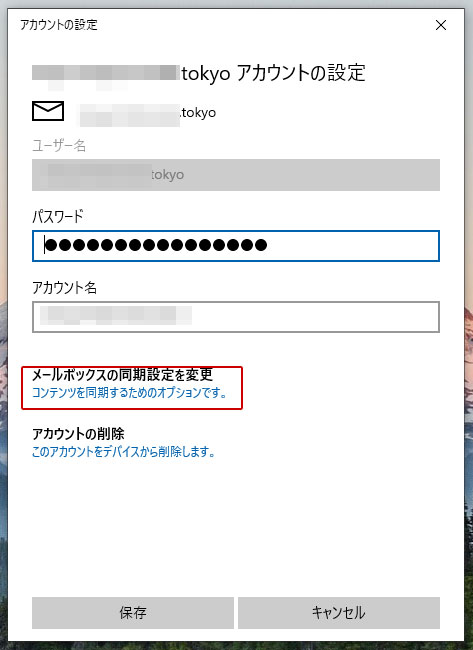
「コンテンツを同期するためのオプションです。」がクリックできない場合
この部分がクリックできない場合は、設定に誤りがあります。その場合は、アカウントを一旦削除してから、再度新規設定の手順で設定し直してください。
「このアカウントをデバイスから削除します」をクリック
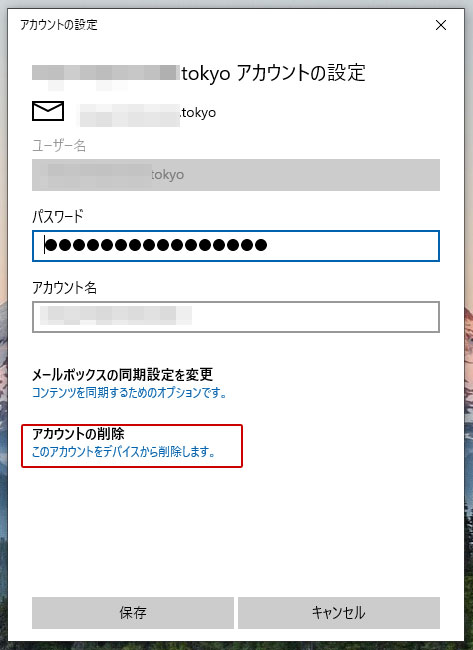
「(設定変更するメールアドレス)の同期設定」の画面が表示されたら「受信および送信メールサーバーの情報」をクリックします。
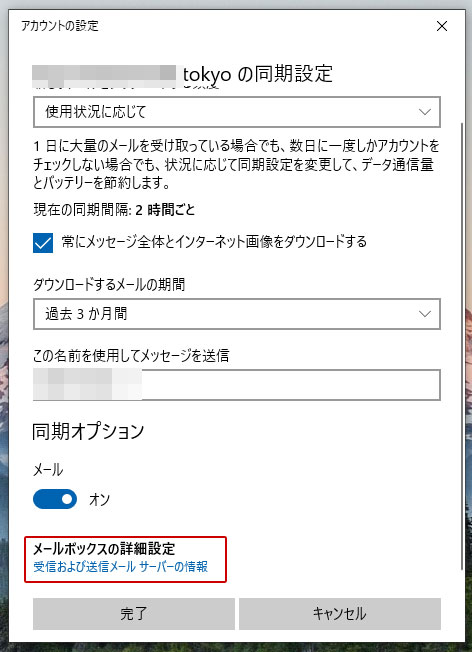
ご利用のサーバーに合わせて設定し「完了」をクリックします。
送信サーバーのポートをサブミッションポート587に変更する場合は
送信(SMTP)メールサーバーの「送信メールサーバー名」の後に「:587」と入力します。
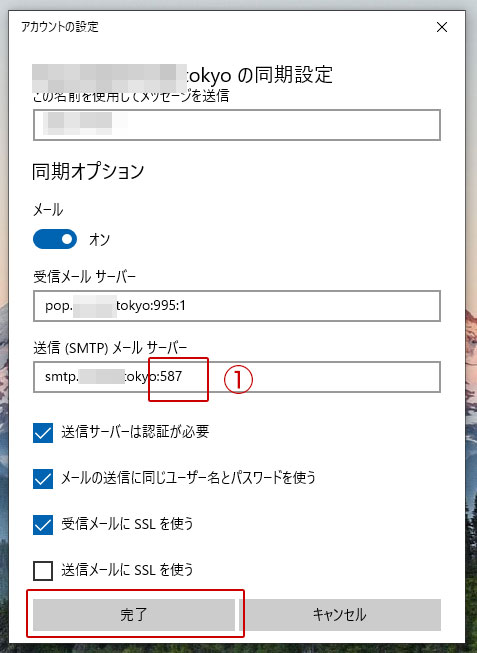
受信サーバーと異なるユーザー名、パスワードを設定する場合は
「メールの送信に同じユーザー名とパスワードを使う」のチェックを外します。
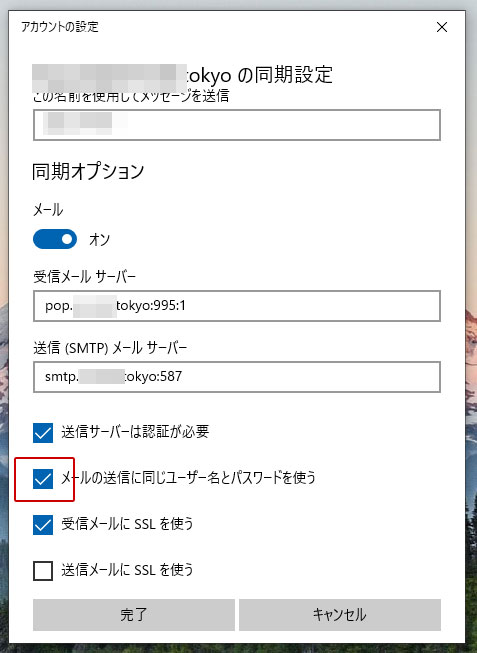
「送信サーバーのユーザー名」「送信サーバーのパスワード」が表示されるので、変更したい項目を変更します。
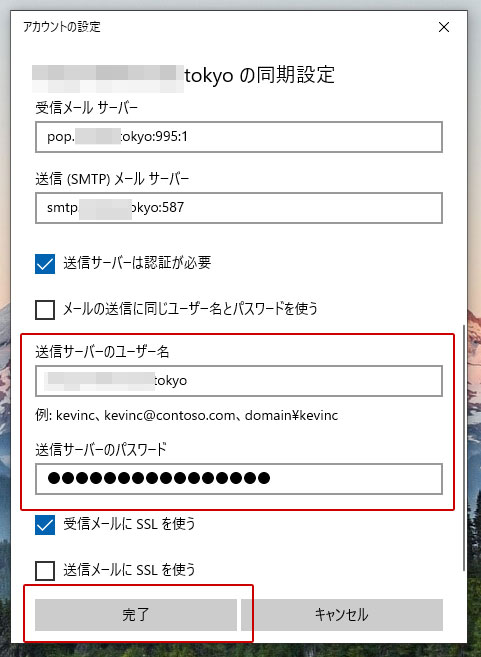
当社提供のサービスでは、特に指定が無い限りユーザー名・パスワード共に同じ設定です。
「保存」をクリックすれば設定変更完了です。
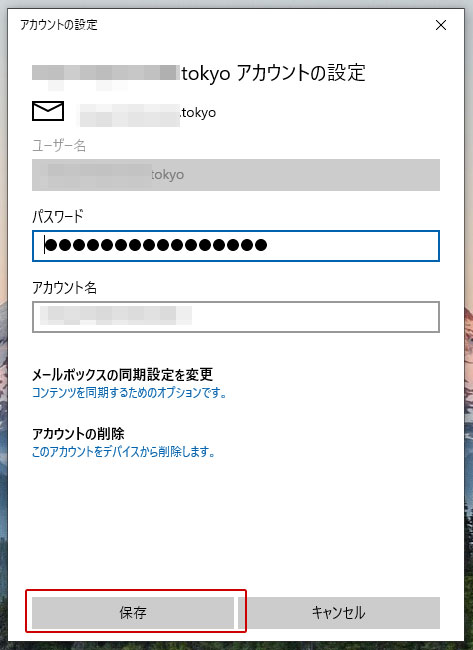
メール送信のテスト
設定したメールアドレス以外のメールを持っている
Gmailなど今回設定したメールアドレス以外のメールを持っている場合は、設定したメールアドレスにテストメールを送信してみてください。
エラーが出ずに送信できて、そのアドレスに無事届いていれば、送信テスト完了です。設定したメールアドレス以外のメールを持っていない
今回設定したメールアドレス以外のメールを持っていない場合は、設定したメールアドレスにテストメールを送信します。エラーが出ずに送信できたら受信テストに進みます。
メール受信のテスト
設定したメールアドレス以外のメールを持っている
メール送信のテストで受信したメールに対して、返信します。その上で、受信テストを行い無事、返信したメールが届いていれば受信テスト完了です。
設定したメールアドレス以外のメールを持っていない
メール送信のテストで受信したメールが届いていれば受信テスト完了です。
メールアカウント追加設定がうまくいかない場合は
ご利用中のメールアカウントの設定がうまくいかない場合は、先ずこちらをご覧ください。
上記ページに記載されている内容を見直しても解決しない場合は、当社までお問合せください。
尚、ご利用中のサーバータイプや、保守サービス、ご利用サービスによってサポート対応が異なります。詳しくは、以下をご覧ください。
- ページ管理番号
- 202206281231
WindowsMailアプリで既に設定済のメール設定を変更するの関連記事
この記事には、以下の関連記事がございます。合わせてご覧ください。

