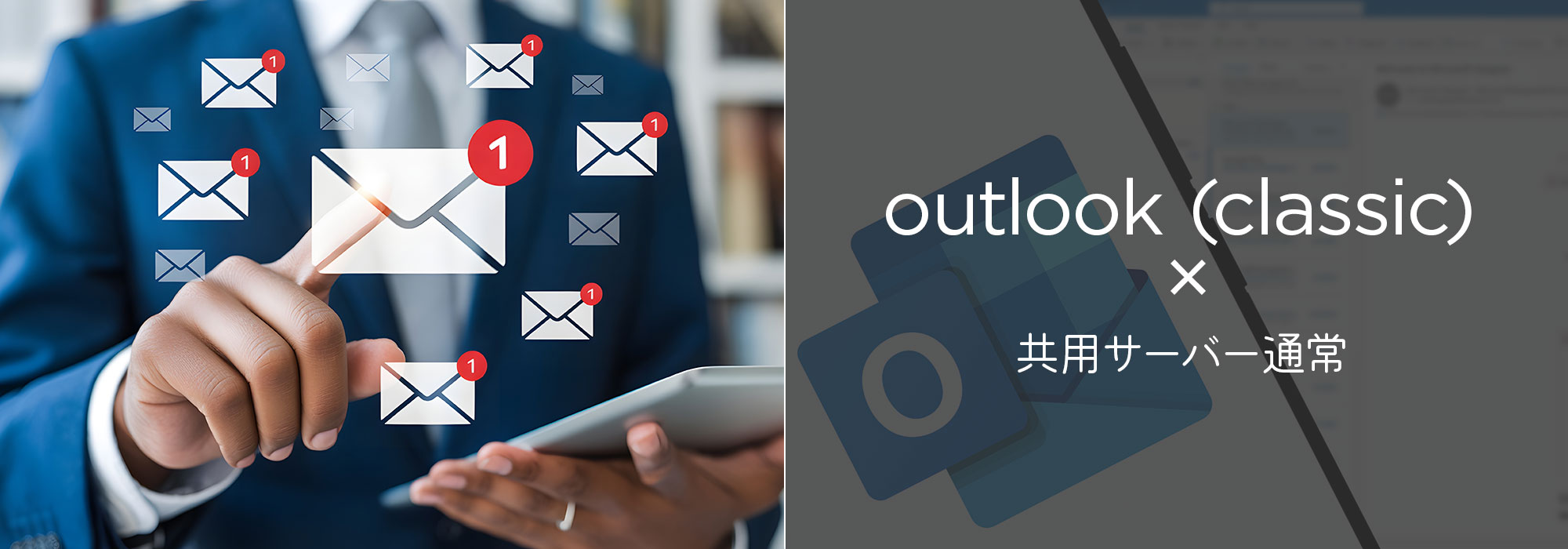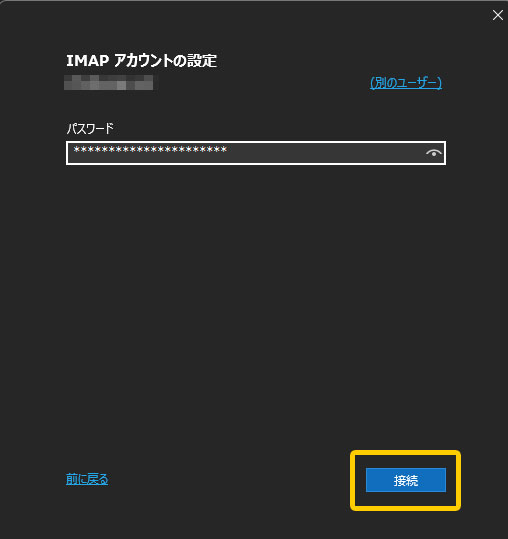以下の手順は、当社の共用サーバー通常プランご利用の方のメール設定マニュアルです。
Microsoft Officeに含まれる個人情報管理ソフトMicrosoft Outlookにメールアドレスを設定してメールを送受信する為の手順です。
Outlookのバージョンによって、設定手順が異なる場合がございますが、設定する項目に変わりはありませんので、この手順を参考に設定してください。
この設定手順は、Windows10、11 + outlook classic (2019、2021) 共通の設定手順です。
outlook classicにメールアカウントを設定する(共用サーバー通常プラン)
Outlookを起動します。
「ライセンス契約に同意します」の画面が表示された場合は、「同意する」を選択してください。
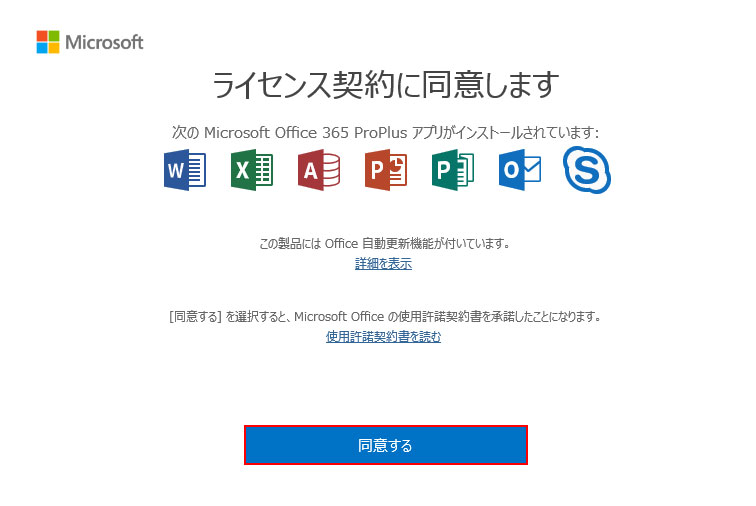
通常画面からの追加は、次の手順で新規追加画面に移動します。
「ファイル」をクリック
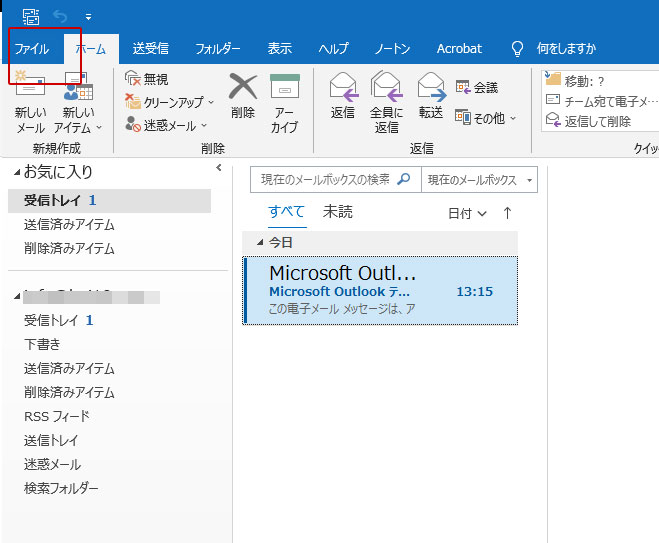
「アカウントの追加」をクリック
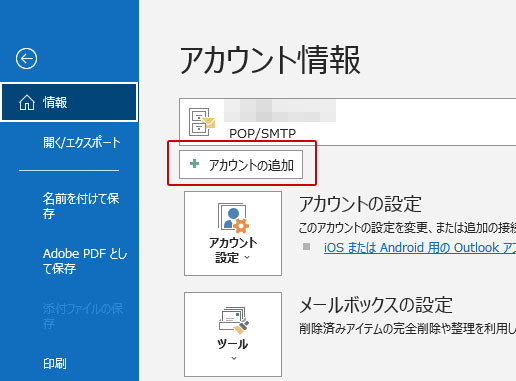
「設定するメールアドレス」を入力して「詳細オプション」をクリックします。
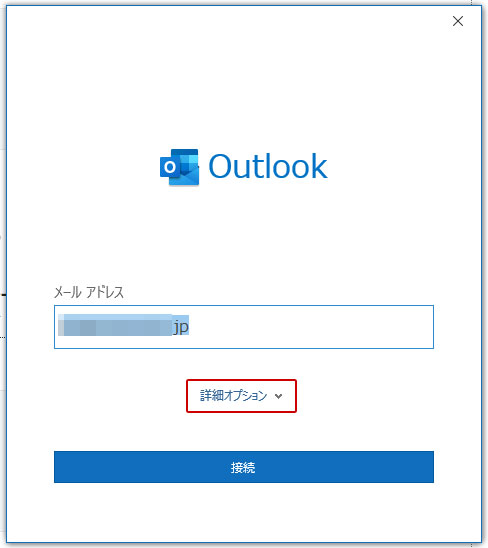
「自分で自分のアカウントを手動で設定」にチェックして、「接続」をクリックします。
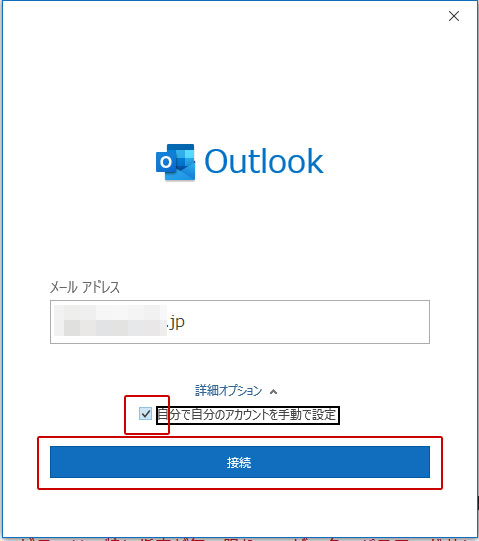
「POP」又は 「IMAP」をクリックします。
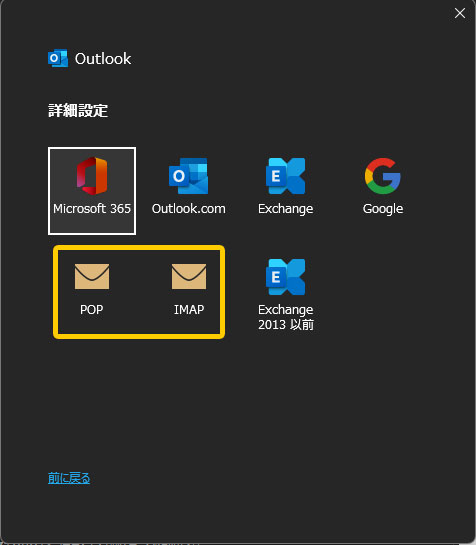
POP3とIMAPでは、受信方式が異なります。
大きな違いはPOP3は、接続した端末毎にデータを受信して管理する方式に対して、IMAPはサーバー上でメールデータが保管されて、端末と同期する方式です。POP3は届いたメールを全て利用中の端末(パソコン・スマートフォン)にダウンロードして端末上で管理します。従って、その管理方法(削除や仕分け)はそれぞれの端末で行う必要があります。対して、IMAPの場合は受信時にサーバー上に保管されたメールデータのうち、ヘッダ情報(送信者や件名などの情報)を読み込み、開封した時にそのメールの本文・添付ファイルなどを読み込みます。その管理(削除や仕分け)は見た目上は、端末で行っている様に見えますが、実際はサーバーに対して行い定期的に同期されます。この方式により、異なる端末で同じ結果(どのメールを削除して、仕分けしたかなど)を得られます。
どちらもメリット、デメリットがございますので個々の利用者の事情に合わせてPOP3/IMAPを使い分けてください。
特にIMAPの場合、削除しないとメールデータはサーバーに貯まっていく一方で、サーバーメールボックスの容量制限の上に達すると、メールが受け取れないというケースがございます。
ご利用の受信方式に合わせて設定し「次へ」をクリックします。
-
POP3受信
ご利用の方
-
IMAP受信
ご利用の方
POP3受信
ご利用の方
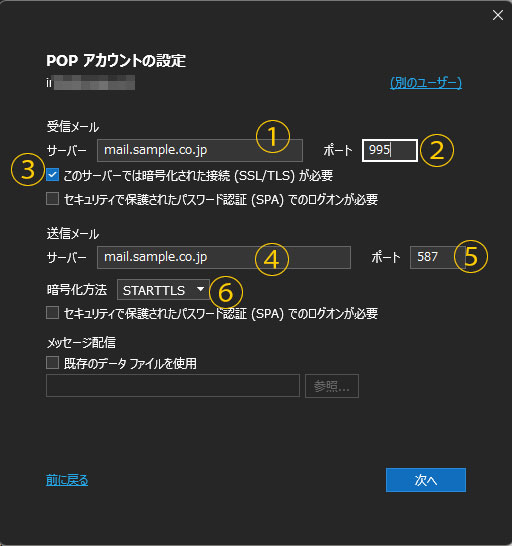
1. 受信メール サーバー 「ご利用サーバー名」
cs3ケタの数字.xbit.jp2. 受信メール ポート 995 3. 受信メール 暗号化方法 SSL/TLS 4. 送信メール サーバー mail.ご利用アドレスのドメイン名(例 info@sample.co.jpなら「mail.sample.co.jp」) 5. 送信メール ポート 587 ⑥ 送信メール 暗号化方法 STARTTLS IMAP受信
ご利用の方
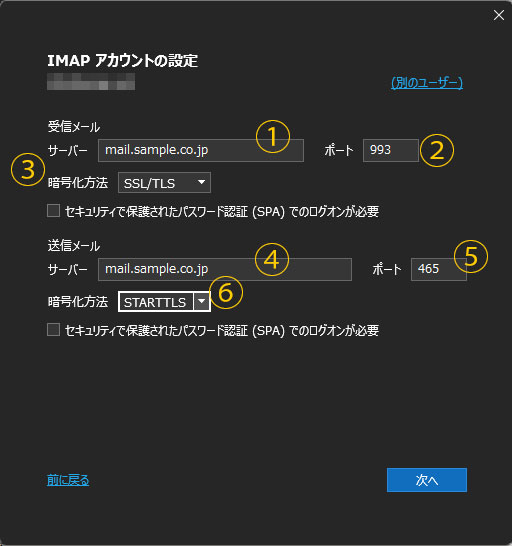
① 受信メール サーバー 「ご利用サーバー名」
cs3ケタの数字.xbit.jp② 受信メール ポート 993 ③ 受信メール このサーバーでは暗号化された接続(SSL/TLS)が必要 チェック ④ 送信メール サーバー mail.ご利用アドレスのドメイン名(例 info@sample.co.jpなら「mail.sample.co.jp」) ⑤ 送信メール ポート 587 ⑥ 送信メール 暗号化方法 STARTTLS -
「パスワード」をぺーストして「接続」をクリックします。
次の様な画面が表示されたら「はい」をクリックしてください。
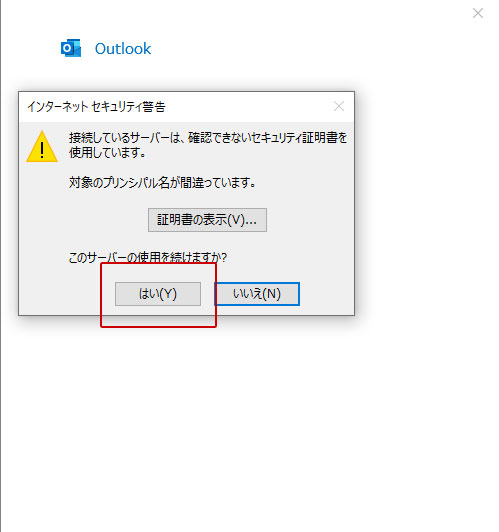
「Outlook Mobileをスマートフォンにも設定する」のチェックを外し「完了」をクリックします。
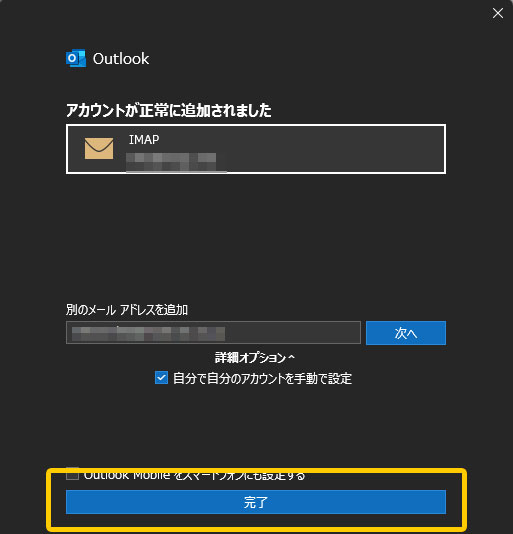
※ 画像は「IMAP」とありますが、POPの場合は「POP」と表示されます。
左メニューに追加したアカウント名と受信トレイなどが表示されます。
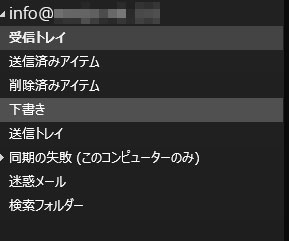
メール送信のテスト
設定したメールアドレス以外のメールを持っている
Gmailなど今回設定したメールアドレス以外のメールを持っている場合は、設定したメールアドレスにテストメールを送信してみてください。
エラーが出ずに送信できて、そのアドレスに無事届いていれば、送信テスト完了です。設定したメールアドレス以外のメールを持っていない
今回設定したメールアドレス以外のメールを持っていない場合は、設定したメールアドレスにテストメールを送信します。エラーが出ずに送信できたら受信テストに進みます。
メール受信のテスト
設定したメールアドレス以外のメールを持っている
メール送信のテストで受信したメールに対して、返信します。その上で、受信テストを行い無事、返信したメールが届いていれば受信テスト完了です。
設定したメールアドレス以外のメールを持っていない
メール送信のテストで受信したメールが届いていれば受信テスト完了です。
メールアカウント追加設定がうまくいかない場合は
ご利用中のメールアカウントの設定がうまくいかない場合は、先ずこちらをご覧ください。
上記ページに記載されている内容を見直しても解決しない場合は、当社までお問合せください。
尚、ご利用中のサーバータイプや、保守サービス、ご利用サービスによってサポート対応が異なります。詳しくは、以下をご覧ください。