以下の手順は、当社の共用サーバやサーバー保守、サーバー初期設定サービスをご利用された場合のメール設定マニュアルです。
Microsoft Officeに含まれる個人情報管理ソフトMicrosoft Outlookにメールアドレスを設定してメールを送受信する為の手順です。
Outlookのバージョンによって、設定手順が異なる場合がございますが、設定する項目に変わりはありませんので、この手順を参考に設定してください。
この設定手順は、Windows10、11 + OutLook2019、2021 共通の設定手順です。
Outlookを起動します。
「ライセンス契約に同意します」の画面が表示された場合は、「同意する」を選択してください。
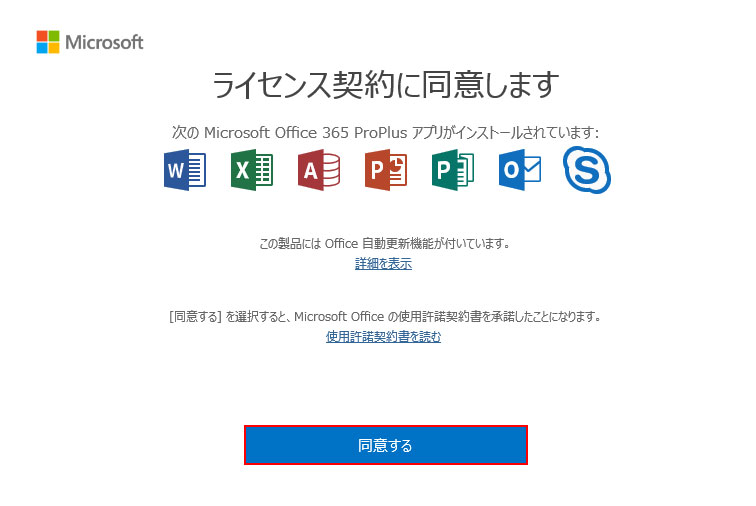
通常画面からの追加は、次の手順で新規追加画面に移動します。
「ファイル」をクリック
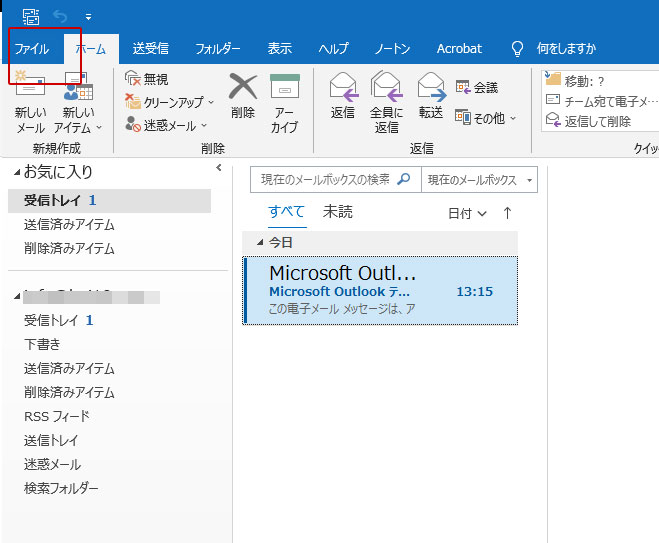
「アカウントの追加」をクリック
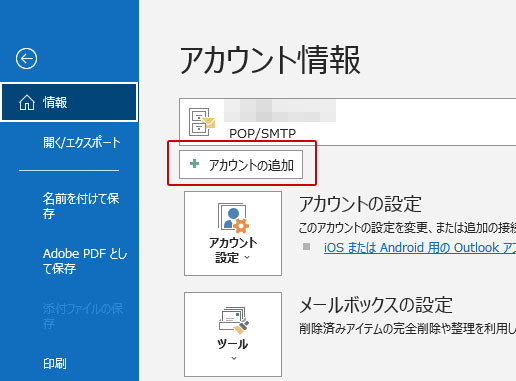
「設定するメールアドレス」を入力して「詳細オプション」をクリックします。
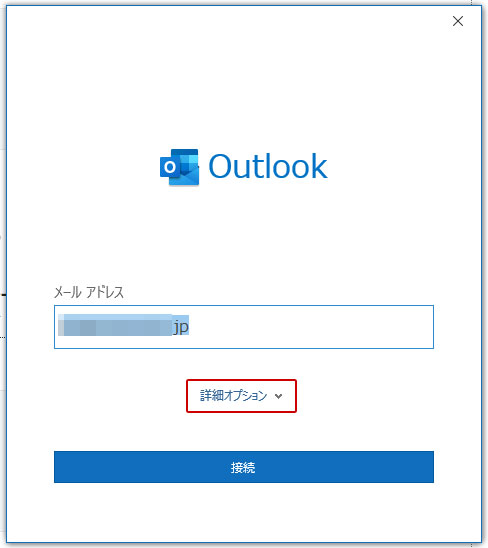
「自分で自分のアカウントを手動で設定」にチェックして、「接続」をクリックします。
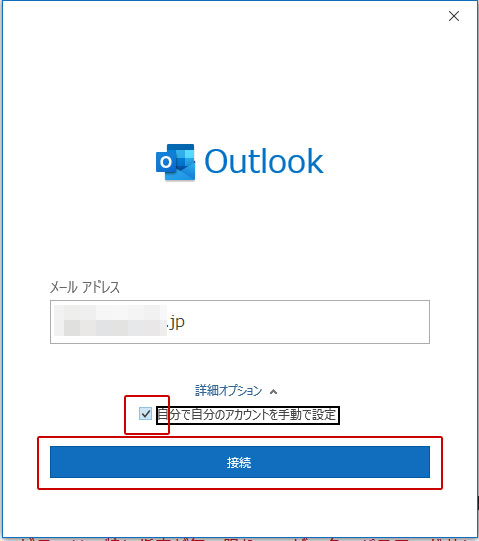
「POP」をクリックします。
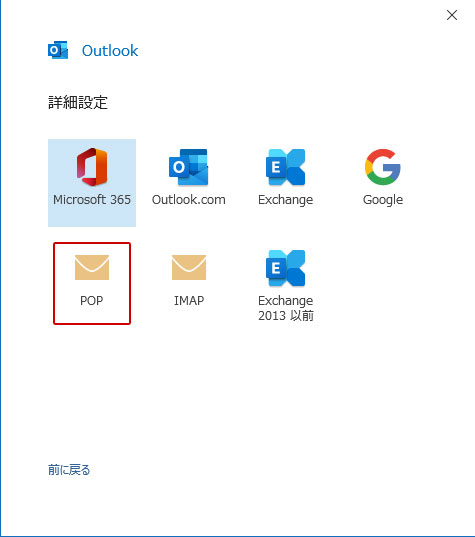
ご利用のサーバーに合わせて設定し「次へ」をクリックします。
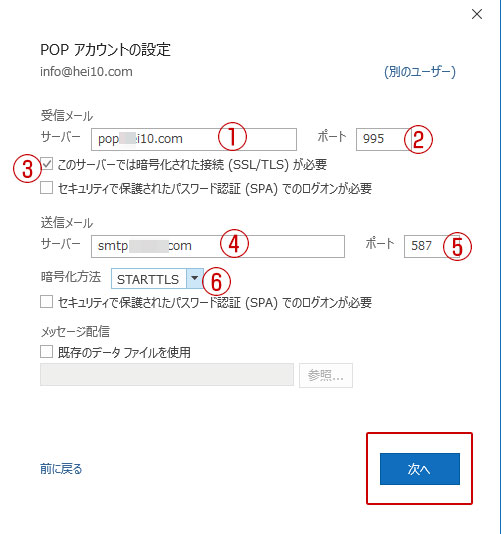
-
- 共用サーバ
- 共用サーバーマネージドプラン
- 専用・VPS・クラウド
- サーバー保守・サーバー初期設定
ご利用の方
-
- 共用サーバ
- 共用サーバー通常プラン
ご利用の方
- 共用サーバ
- 共用サーバーマネージドプラン
- 専用・VPS・クラウド
- サーバー保守・サーバー初期設定
ご利用の方
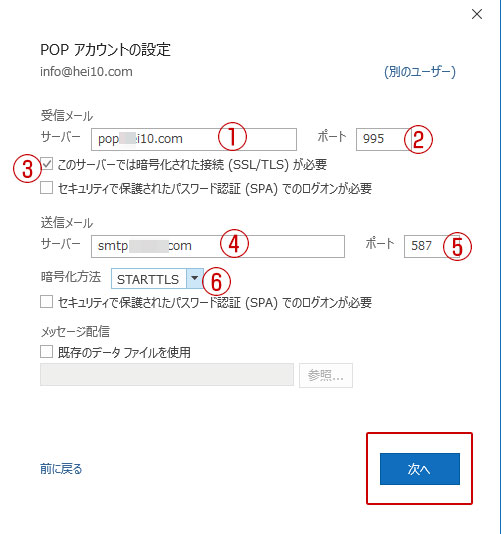
1. 受信メール サーバー メール設定通知に記載してある受信メールサーバーのサーバーのアドレスを入力
通常は、ご利用アドレスのドメイン名(例 info@sample.co.jpなら「sample.co.jp」)
※pop.sample.co.jpやmail.sample.co.jpの場合もあります。2. 受信メール ポート 共用サーバマネージドプランの場合
995
専用・VPS・クラウド利用の場合
( SSL証明書が有効の場合 )
995
( 上記以外 )
1103. 受信メール このサーバーでは暗号化された接続(SSL/TLS)が必要 共用サーバマネージドプランの場合
チェック
専用・VPS・クラウド利用の場合
( SSL証明書が有効の場合 )
チェック
( 上記以外 )
チェックしない4. 送信メール サーバー メール設定通知に記載してある受信メールサーバーのサーバーのアドレスを入力
通常は、ご利用アドレスのドメイン名(例 info@sample.co.jpなら「sample.co.jp」)
※pop.sample.co.jpやmail.sample.co.jpの場合もあります。5. 送信メール ポート 共用サーバマネージドプランの場合
465
専用・VPS・クラウド利用の場合
( SSL証明書が有効の場合 )
465
( 上記以外 )
587 又は 25⑥ 送信メール 暗号化方法 共用サーバマネージドプランの場合
SSL/TLS
専用・VPS・クラウド利用の場合
( SSL証明書が有効の場合 )
SSL/TLS
( 上記以外 )
STARTTLS- 共用サーバ
- 共用サーバー通常プラン
ご利用の方
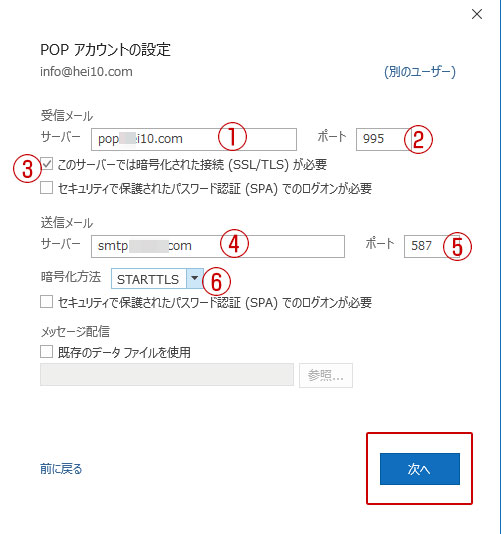
① 受信メール サーバー mail.利用するドメイン名 ② 受信メール ポート 110 ③ 受信メール このサーバーでは暗号化された接続(SSL/TLS)が必要 チェックしない ④ 送信メール サーバー mail.利用するドメイン名 ⑤ 送信メール ポート 587(又は25) ⑥ 送信メール 暗号化方法 なし -
「パスワード」をぺーストして「接続」をクリックします。
-
- 共用サーバ
- 共用サーバーマネージドプラン
- 専用・VPS・クラウド
- サーバー保守・サーバー初期設定
ご利用の方
-
- 共用サーバ
- 共用サーバー通常プラン
ご利用の方
- 共用サーバ
- 共用サーバーマネージドプラン
- 専用・VPS・クラウド
- サーバー保守・サーバー初期設定
ご利用の方
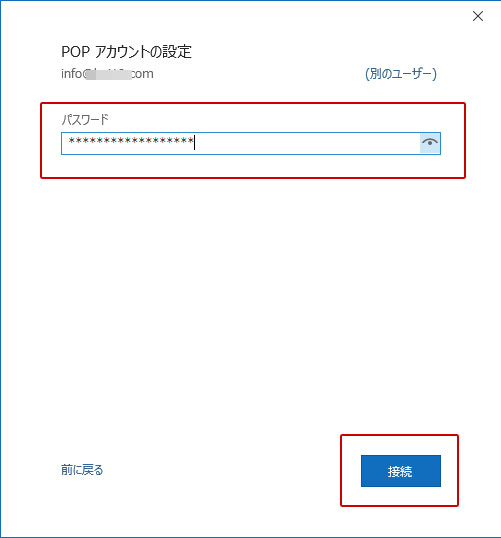
パスワード メール設定通知(弊社からお渡しするエクセルシート)のメールログイン情報のパスワードをコピー&ペースト - 共用サーバ
- 共用サーバー通常プラン
ご利用の方
-
次の様な画面が表示されたら「はい」をクリックしてください。
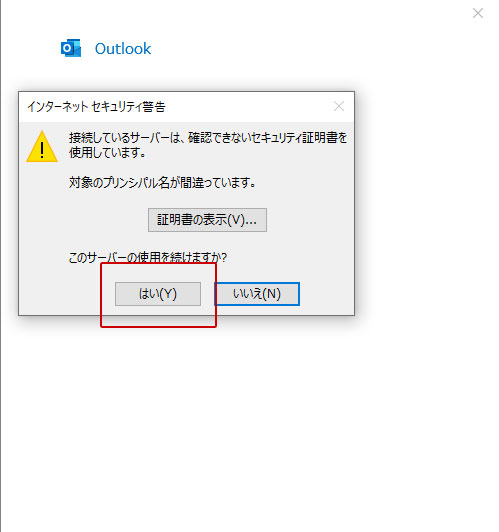
「Outlook Mobileをスマートフォンにも設定する」のチェックを外し「完了」をクリックします。
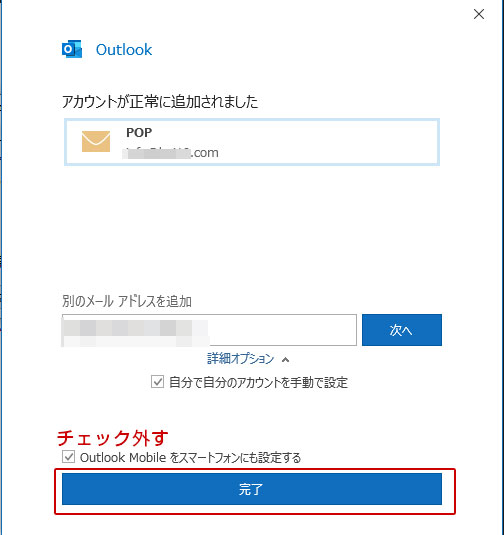
メール送信のテスト
設定したメールアドレス以外のメールを持っている
Gmailなど今回設定したメールアドレス以外のメールを持っている場合は、設定したメールアドレスにテストメールを送信してみてください。
エラーが出ずに送信できて、そのアドレスに無事届いていれば、送信テスト完了です。設定したメールアドレス以外のメールを持っていない
今回設定したメールアドレス以外のメールを持っていない場合は、設定したメールアドレスにテストメールを送信します。エラーが出ずに送信できたら受信テストに進みます。
メール受信のテスト
設定したメールアドレス以外のメールを持っている
メール送信のテストで受信したメールに対して、返信します。その上で、受信テストを行い無事、返信したメールが届いていれば受信テスト完了です。
設定したメールアドレス以外のメールを持っていない
メール送信のテストで受信したメールが届いていれば受信テスト完了です。
メールアカウント追加設定がうまくいかない場合は
ご利用中のメールアカウントの設定がうまくいかない場合は、先ずこちらをご覧ください。
上記ページに記載されている内容を見直しても解決しない場合は、当社までお問合せください。
尚、ご利用中のサーバータイプや、保守サービス、ご利用サービスによってサポート対応が異なります。詳しくは、以下をご覧ください。
- ページ管理番号
- 202206280343

