以下の手順は、当社の共用サーバやサーバー保守、サーバー初期設定サービスをご利用された場合のメール設定マニュアルです。Macメールアプリの環境設定から追加した場合の手順です。
(MacOSは macOS Monterey を利用)
ご利用中のMacOSによって、設定手順が異なる場合がございますが、設定する項目に変わりはありませんので、この手順を参考に設定してください。
メールアプリを起動
「メール」→「環境設定」をクリックします。
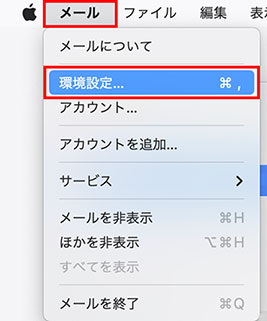
「アカウント」→下にある「+」をクリックします。
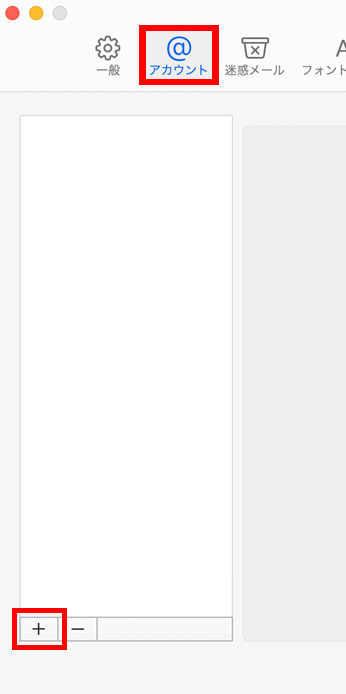
「その他のメールアカウント」を選択して「続ける」をクリックします。
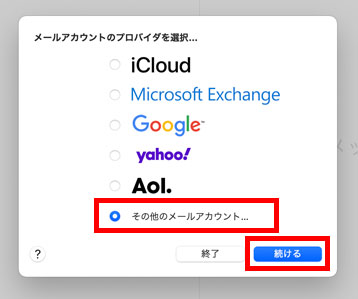
①~③を入力して「サインイン」をクリックします。
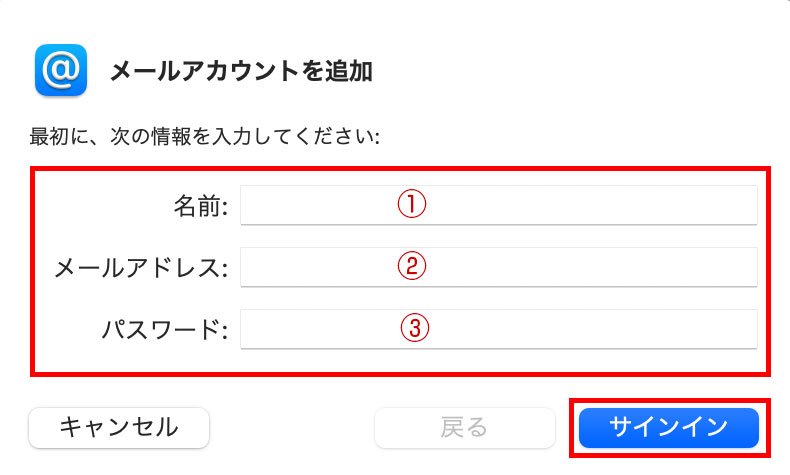
-
- 共用サーバ
- 共用サーバーマネージドプラン
- 専用・VPS・クラウド
- サーバー保守・サーバー初期設定
ご利用の方
-
- 共用サーバ
- 共用サーバー通常プラン
ご利用の方
- 共用サーバ
- 共用サーバーマネージドプラン
- 専用・VPS・クラウド
- サーバー保守・サーバー初期設定
ご利用の方
① 名前 任意の名前
送信相手に送信者名として表示されます。② メールアドレス 設定するメールアドレス ③ パスワード メール設定通知(弊社からお渡しするエクセルシート)のメールログイン情報のパスワードをコピー&ペースト - 共用サーバ
- 共用サーバー通常プラン
ご利用の方
① 名前 任意の名前
送信相手に送信者名として表示されます。② メールアドレス 設定するメールアドレス ③ パスワード 管理ツールで設定したパスワード -
サーバーに合わせた設定をしたら「サインイン」をクリックします。
-
- 共用サーバ
- 共用サーバーマネージドプラン
- 専用・VPS・クラウド
- サーバー保守・サーバー初期設定
ご利用の方
-
- 共用サーバ
- 共用サーバー通常プラン
ご利用の方
- 共用サーバ
- 共用サーバーマネージドプラン
- 専用・VPS・クラウド
- サーバー保守・サーバー初期設定
ご利用の方
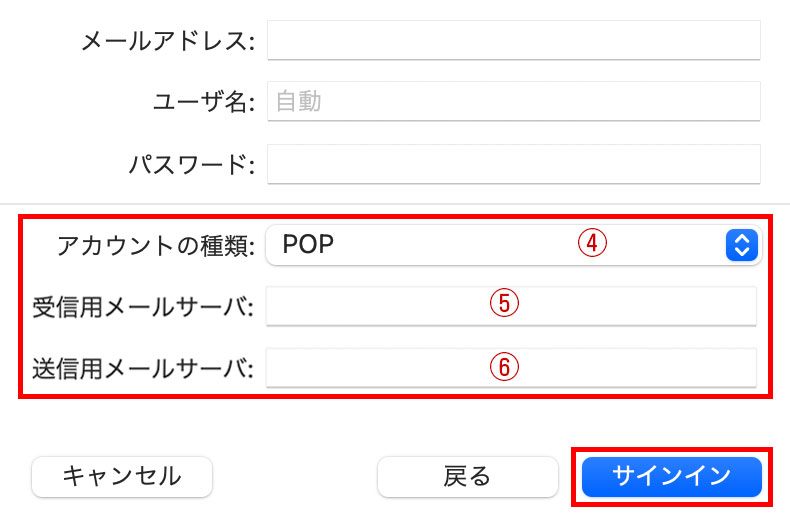
④ アカウントの種類 POP3を選択 ⑤ 受信用メールサーバ メール設定通知に記載してある受信メールサーバーのサーバーのアドレスを入力
通常は、ご利用アドレスのドメイン名(例 info@sample.co.jpなら「sample.co.jp」)
※pop.sample.co.jpやmail.sample.co.jpの場合もあります。⑥ 送信用メールサーバ メール設定通知に記載してある送信メールサーバーのサーバーのアドレスを入力
通常は、ご利用アドレスのドメイン名(例 info@sample.co.jpなら「sample.co.jp」)
※pop.sample.co.jpやmail.sample.co.jpの場合もあります。- 共用サーバ
- 共用サーバー通常プラン
ご利用の方
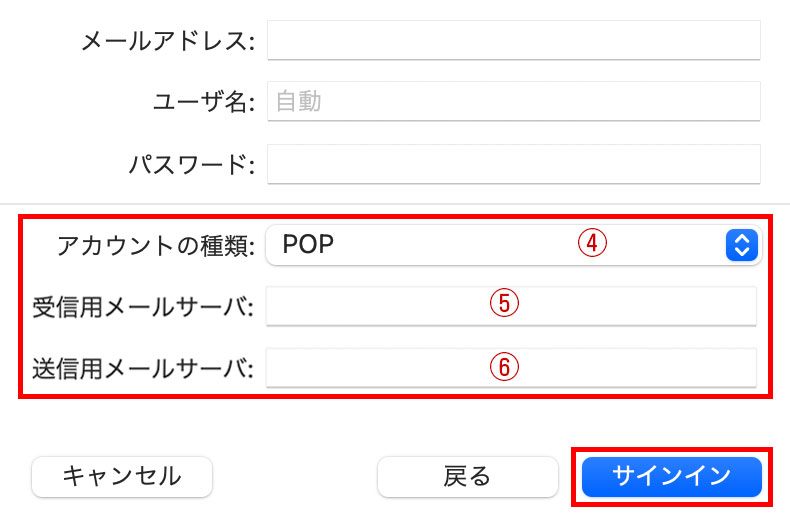
④ アカウントの種類 POP3を選択 ⑤ 受信用メールサーバ mail.ドメイン名 ⑥ 送信用メールサーバ mail.ドメイン名 証明書の確認メッセージを確認し、「続ける」をクリックします。
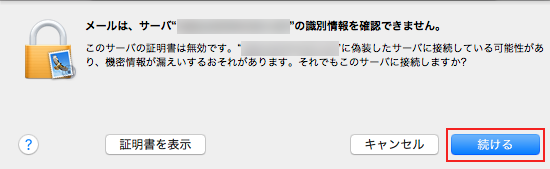
左メニューの「設定したメールアドレス」→「サーバ設定」をクリックして、受信・送信共に「接続設定を自動的に管理」のチェックを外します。
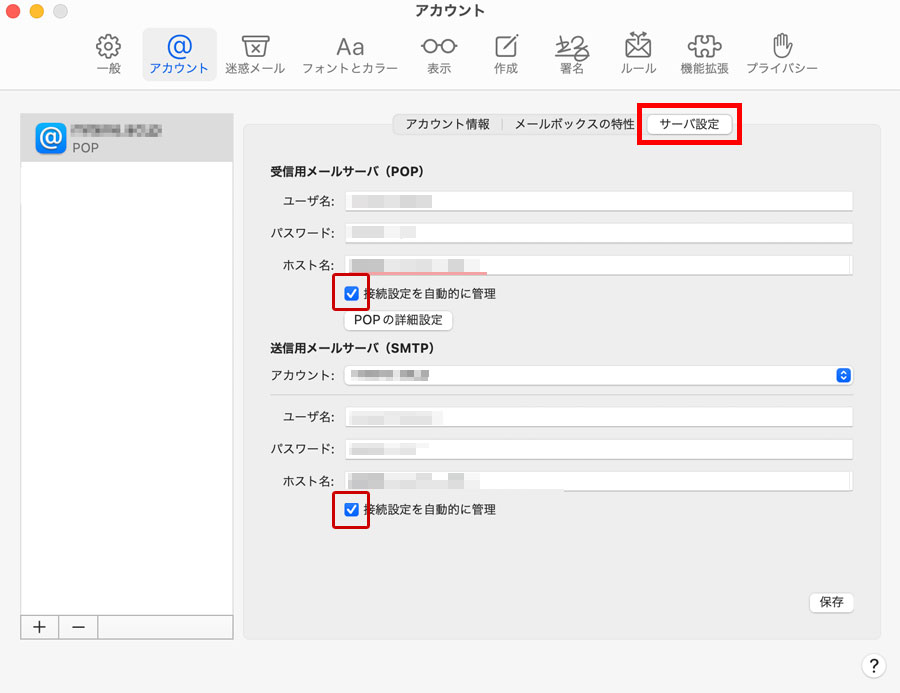
ご利用のサーバに合わせて設定し「保存」をクリックします。
-
- 共用サーバ
- 共用サーバーマネージドプラン
- 専用・VPS・クラウド
- サーバー保守・サーバー初期設定
ご利用の方
-
- 共用サーバ
- 共用サーバー通常プラン
ご利用の方
- 共用サーバ
- 共用サーバーマネージドプラン
- 専用・VPS・クラウド
- サーバー保守・サーバー初期設定
ご利用の方
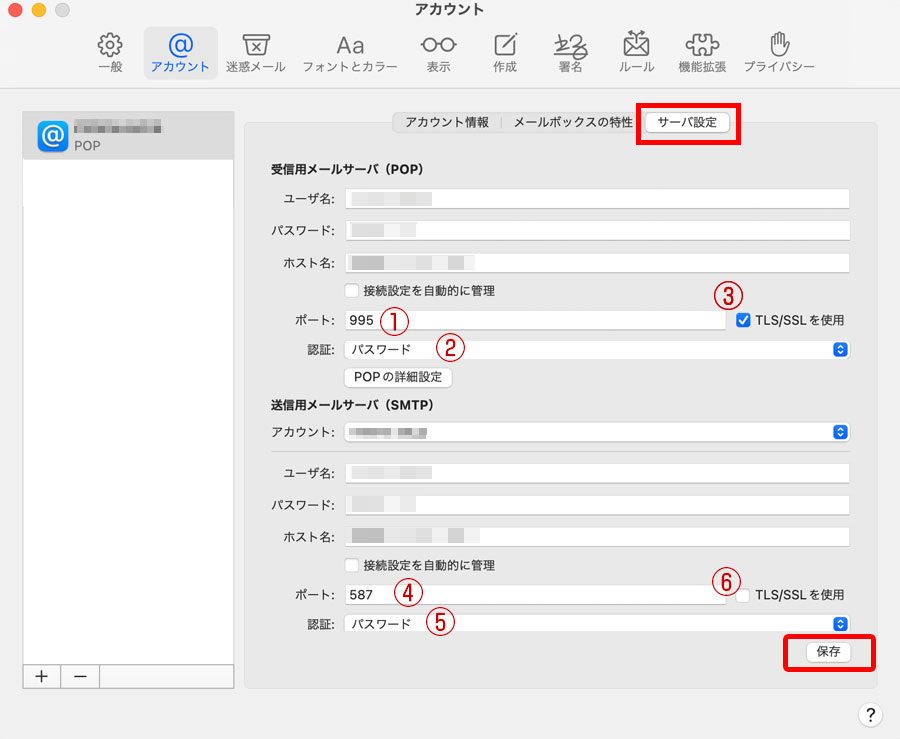
受信用メールサーバー
① ポート 共用サーバマネージドプランの場合
995
専用・VPS・クラウド利用の場合
( メール設定通知に記載してある受信メールサーバーのSSLが「SSL/TLS」の場合 )
995
( 上記以外 )
110② 認証 MD5チャレンジ応答 ③ TLS/SSLを使用 共用サーバマネージドプランの場合
チェック
専用・VPS・クラウド利用の場合
(メール設定通知に記載してある受信メールサーバーのSSLが「SSL/TLS」の場合 )
チェック
( 上記以外 )
チェックしない送信用メールサーバー
④ ポート 共用サーバマネージドプランの場合
465
専用・VPS・クラウド利用の場合
(メール設定通知に記載してある受信メールサーバーのSSLが「SSL/TLS」の場合 )
465
( 上記以外 )
587 又は 25⑤ 認証 MD5チャレンジ応答 ⑥ TLS/SSLを使用 共用サーバマネージドプランの場合
チェック
専用・VPS・クラウド利用の場合
( メール設定通知に記載してある受信メールサーバーのSSLが「SSL/TLS」の場合 )
チェック
( 上記以外 )
チェックしない- 共用サーバ
- 共用サーバー通常プラン
ご利用の方
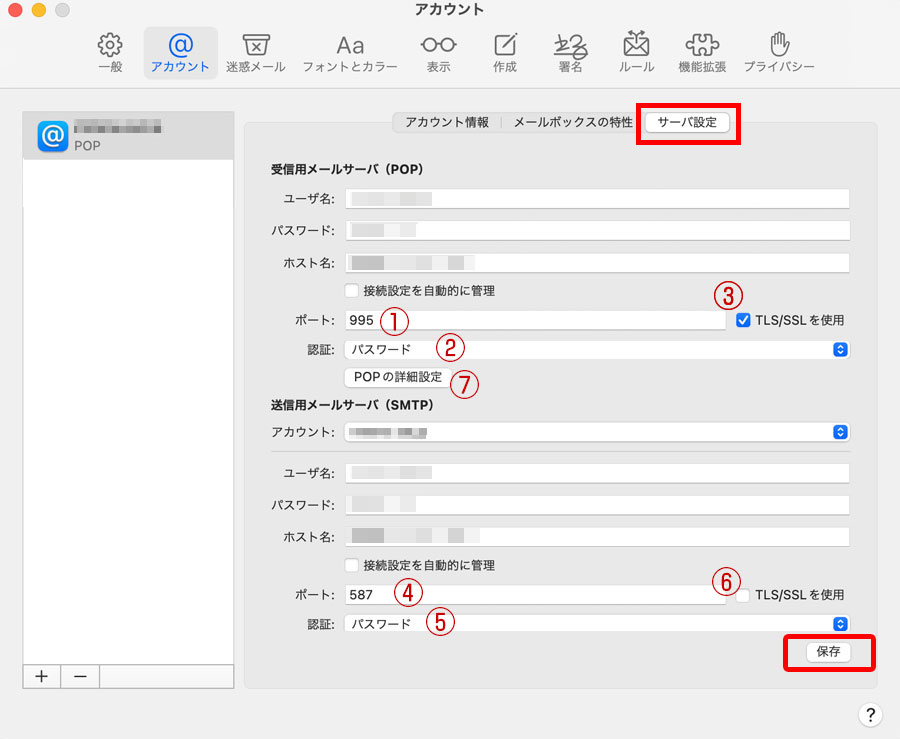
受信用メールサーバー
① ポート 110 ② 認証 パスワード ③ TLS/SSLを使用 チェックを外す 送信用メールサーバー
④ ポート 587(又は25) ⑤ 認証 パスワード ⑥ TLS/SSLを使用 チェックを外す 続いて⑦ POPの詳細設定をクリックします。
表示されたTLS証明書に「セキュリティ保護されていない認証を許可」にチェックを入れ「OK」をクリックします。
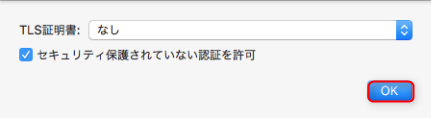
以上で設定は完了です。
「アカウント」を閉じてください。メール送信のテスト
設定したメールアドレス以外のメールを持っている
Gmailなど今回設定したメールアドレス以外のメールを持っている場合は、設定したメールアドレスにテストメールを送信してみてください。
エラーが出ずに送信できて、そのアドレスに無事届いていれば、送信テスト完了です。設定したメールアドレス以外のメールを持っていない
今回設定したメールアドレス以外のメールを持っていない場合は、設定したメールアドレスにテストメールを送信します。エラーが出ずに送信できたら受信テストに進みます。
メール受信のテスト
設定したメールアドレス以外のメールを持っている
メール送信のテストで受信したメールに対して、返信します。その上で、受信テストを行い無事、返信したメールが届いていれば受信テスト完了です。
設定したメールアドレス以外のメールを持っていない
メール送信のテストで受信したメールが届いていれば受信テスト完了です。
メールアカウント追加設定がうまくいかない場合は
ご利用中のメールアカウントの設定がうまくいかない場合は、先ずこちらをご覧ください。
上記ページに記載されている内容を見直しても解決しない場合は、当社までお問合せください。
尚、ご利用中のサーバータイプや、保守サービス、ご利用サービスによってサポート対応が異なります。詳しくは、以下をご覧ください。
- ページ管理番号
- 202206281156
Mac Mail(OS Sierra以降)にメールアドレスを設定する-環境設定から追加する場合の関連記事
この記事には、以下の関連記事がございます。合わせてご覧ください。
-

