以下の手順は、当社の共用サーバやサーバー保守、サーバー初期設定サービスをご利用された場合のメール設定マニュアルです。iOS(iPhone)メールアプリの「アカウントを追加」から追加した場合の手順です。
OSバージョンによって、設定手順が異なる場合がございますが、設定する項目に変わりはありませんので、この手順を参考に設定してください。
ホーム画面から「設定」アイコンをタップします

「メール」をタップします
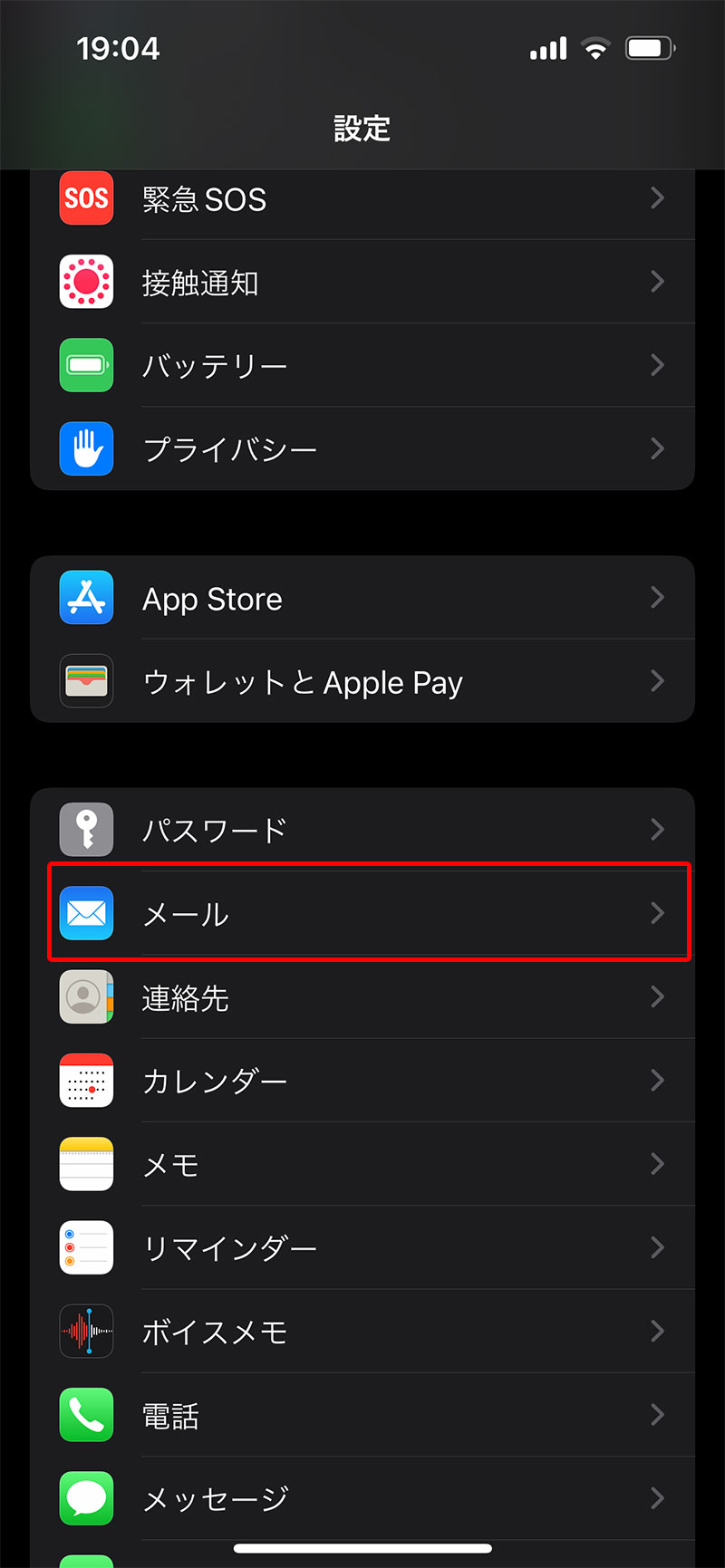
「アカウント」をタップします
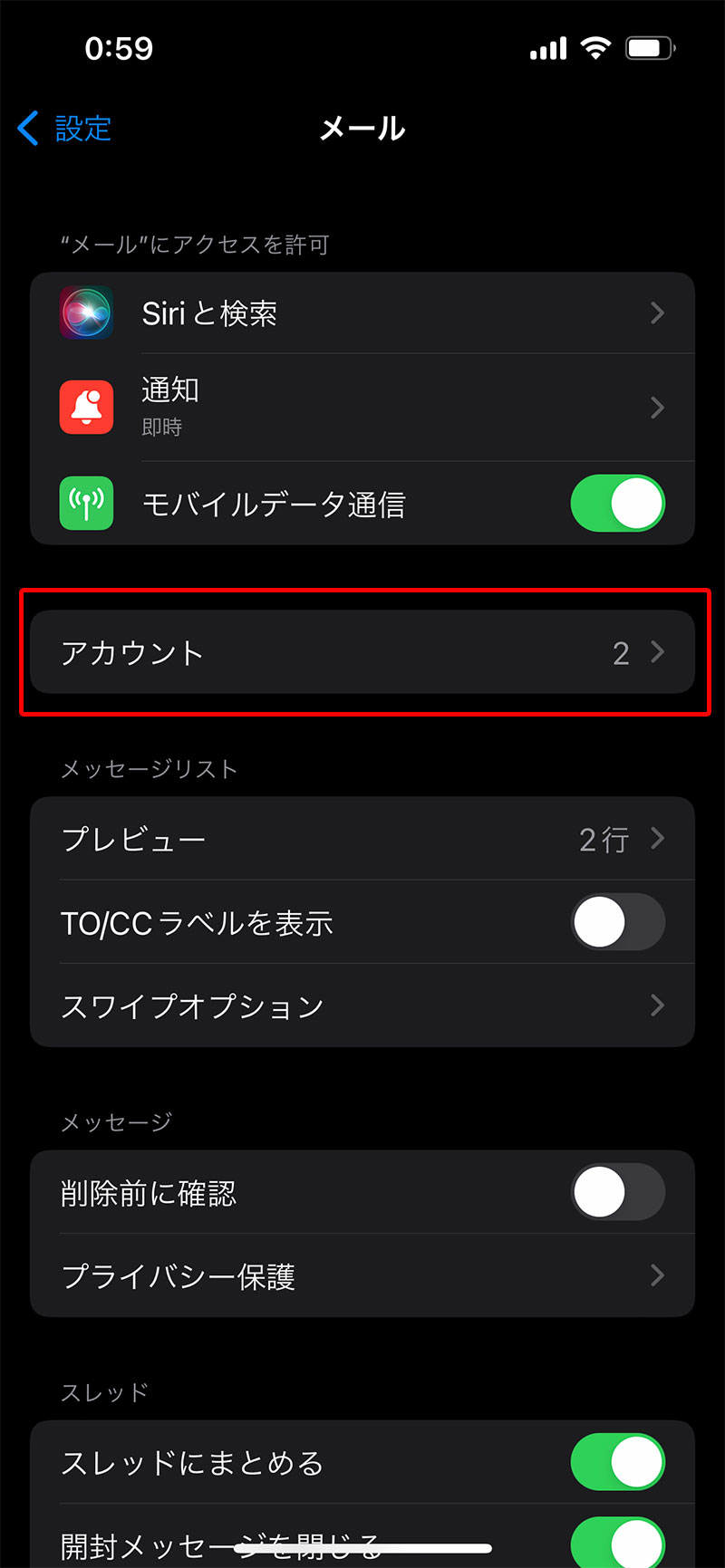
「アカウント」を追加をタップします
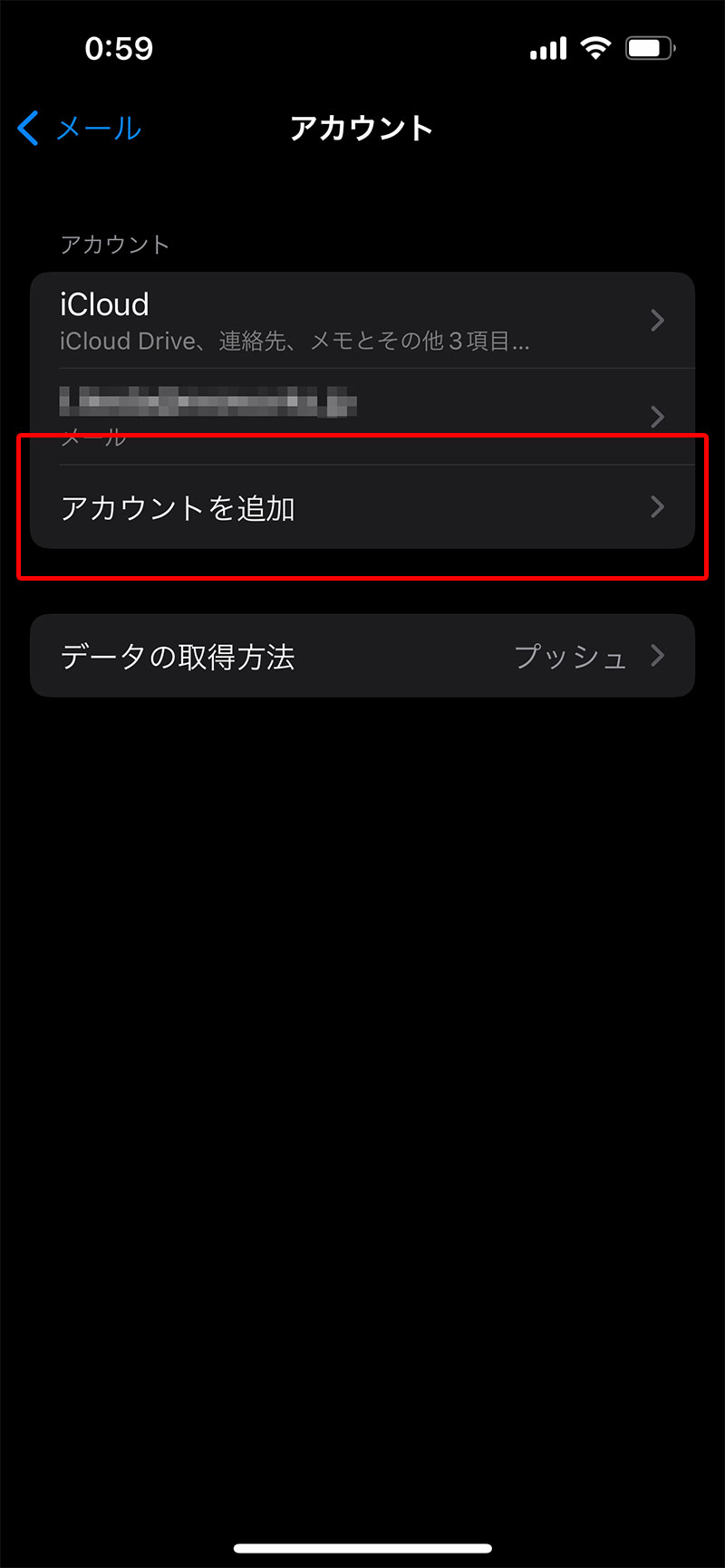
「その他」をタップします
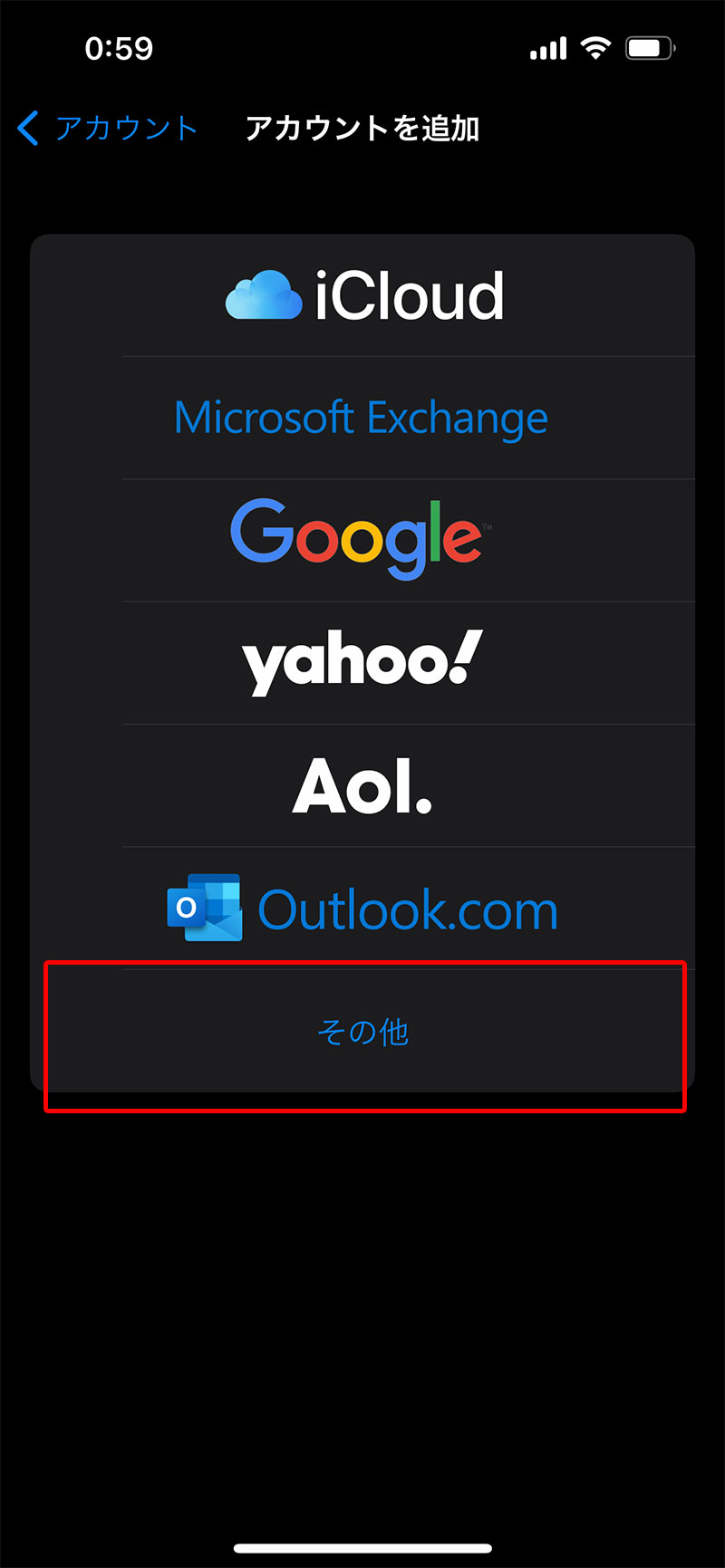
「メールアカウントを追加」をタップします
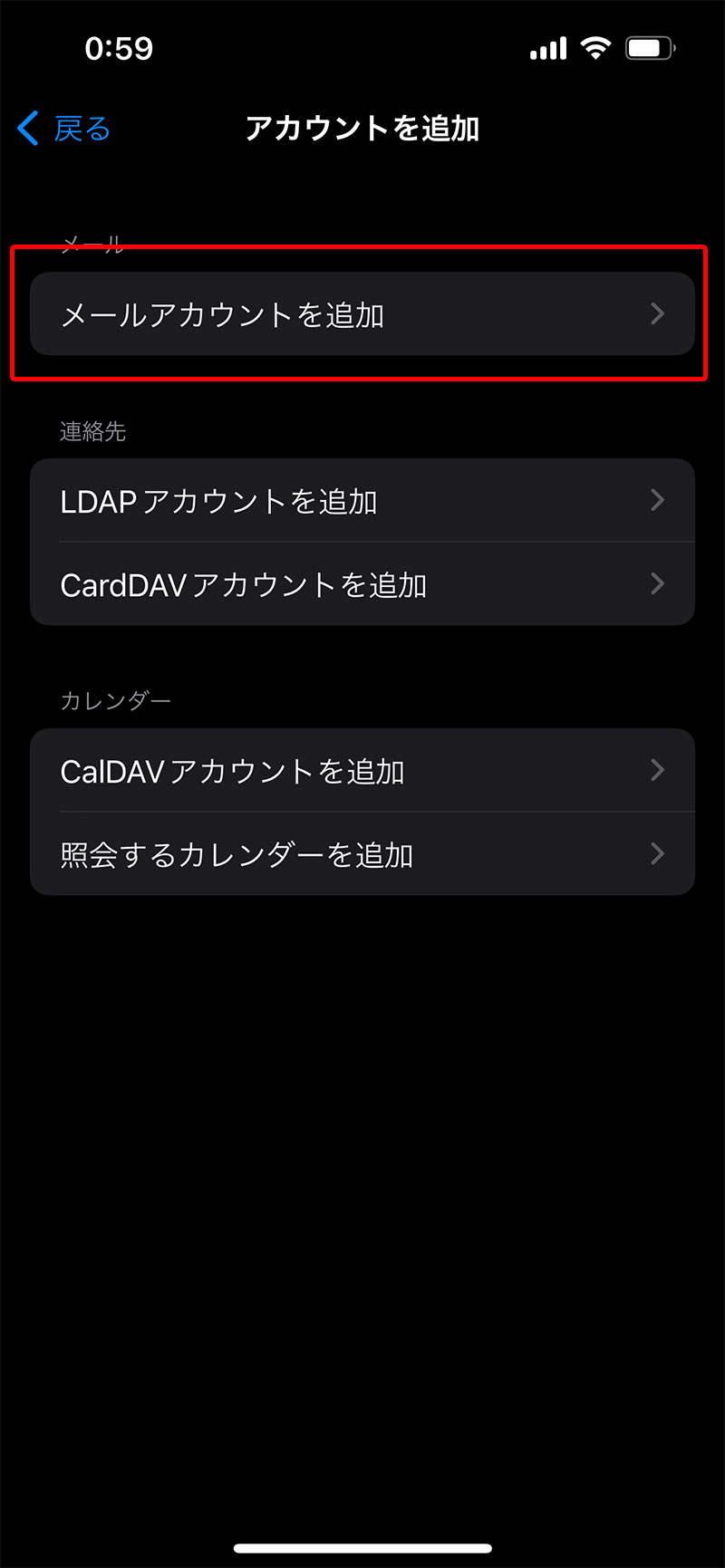
1~4を入力して「次へ」をタップします。
-
- 共用サーバ
- 共用サーバーマネージドプラン
- 専用・VPS・クラウド
- サーバー保守・サーバー初期設定
ご利用の方
-
- 共用サーバ
- 共用サーバー通常プラン
ご利用の方
- 共用サーバ
- 共用サーバーマネージドプラン
- 専用・VPS・クラウド
- サーバー保守・サーバー初期設定
ご利用の方
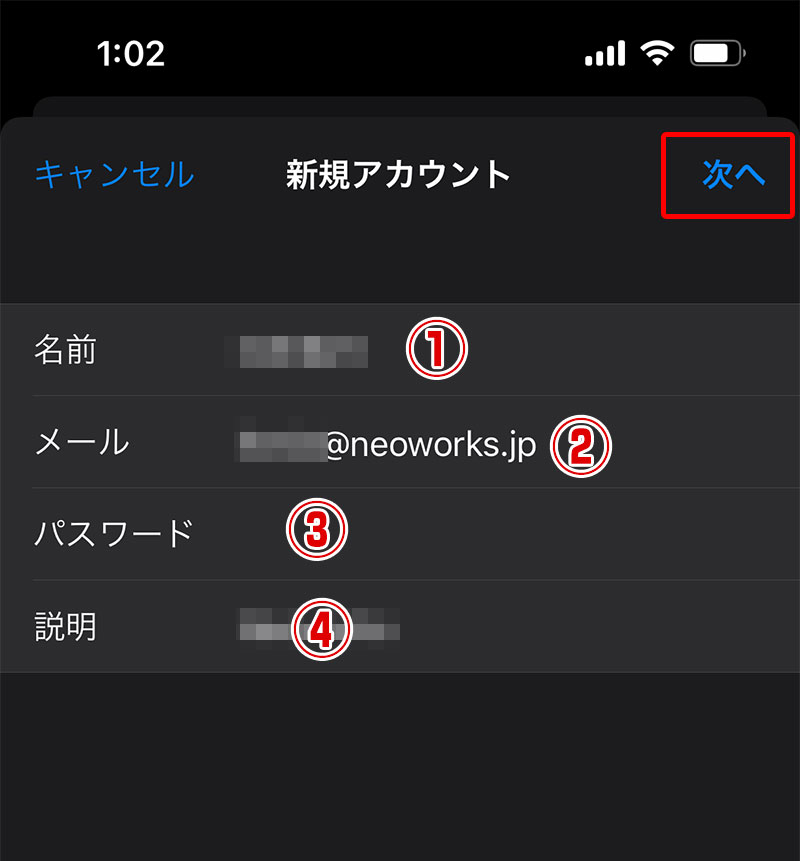
1. 名前 任意の名前
送信相手に送信者名として表示されます。2. メール 設定するメールアドレス 3. パスワード メール設定通知(弊社からお渡しするエクセルシート)のメールログイン情報のパスワードをコピー&ペースト 4. 説明 任意の名前
メールアプリのメールボックスの名前として表示されます。- 共用サーバ
- 共用サーバー通常プラン
ご利用の方
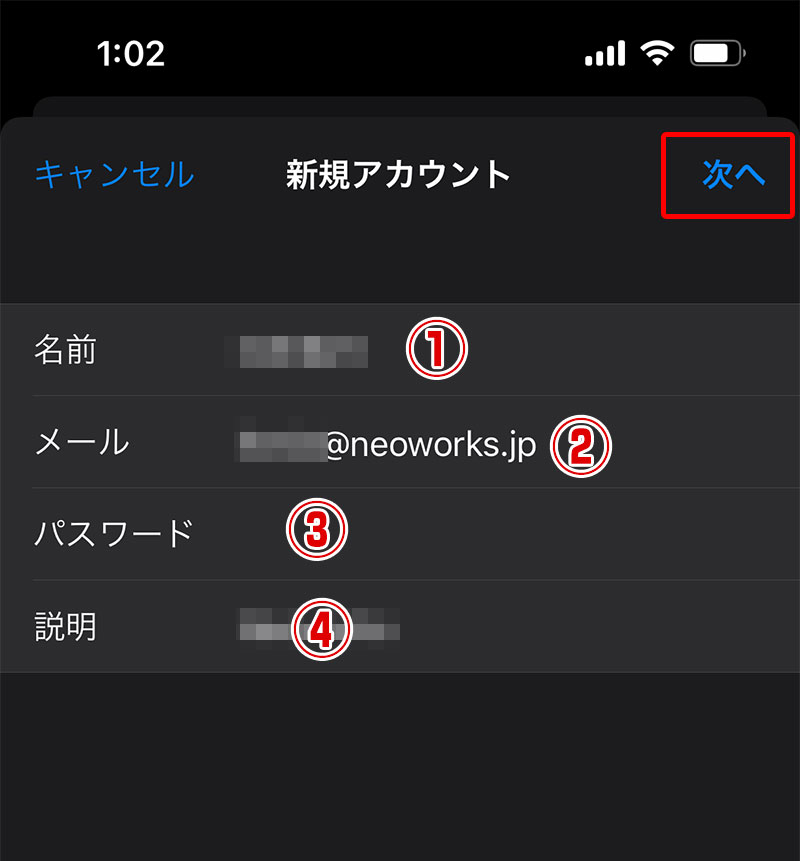
1. 名前 任意の名前
送信相手に送信者名として表示されます。2. メール 設定するメールアドレス 3. パスワード 管理ツールで設定したパスワード 4. 説明 任意の名前
メールアプリのメールボックスの名前として表示されます。-
「POP」をタップし、5~10を入力して「保存」をタップします。
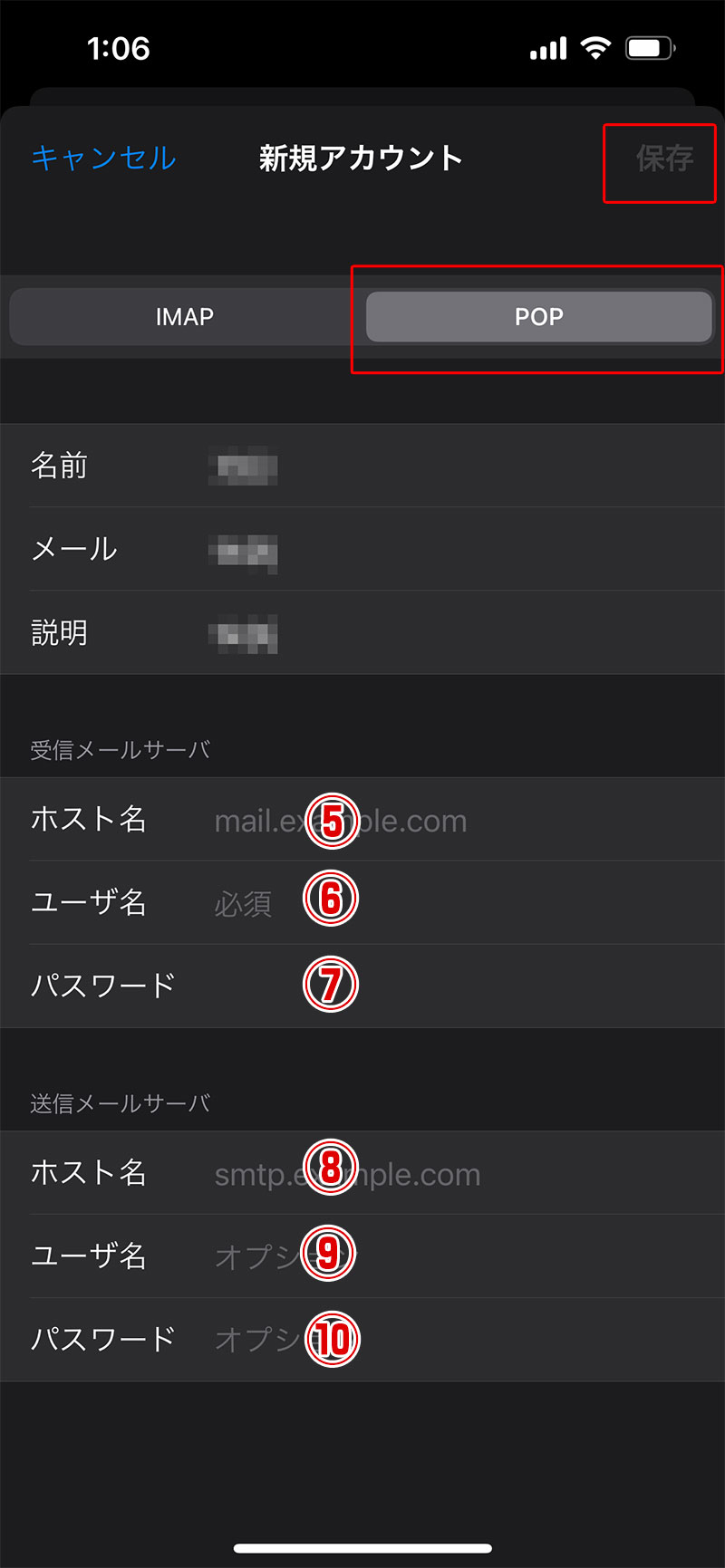
-
- 共用サーバ
- 共用サーバーマネージドプラン
- 専用・VPS・クラウド
- サーバー保守・サーバー初期設定
ご利用の方
-
- 共用サーバ
- 共用サーバー通常プラン
ご利用の方
- 共用サーバ
- 共用サーバーマネージドプラン
- 専用・VPS・クラウド
- サーバー保守・サーバー初期設定
ご利用の方
受信メールサーバ
5. ホスト名 メール設定通知に記載してある受信メールサーバーのサーバーのアドレスを入力
通常は、ご利用アドレスのドメイン名(例 info@sample.co.jpなら「sample.co.jp」)
※pop.sample.co.jpやmail.sample.co.jpの場合もあります。6. ユーザ名 設定するメールアドレスと同じ 7. パスワード 手順7で入力したものが入っています。 送信メールサーバ
8. ホスト名 メール設定通知に記載してある受信メールサーバーのサーバーのアドレスを入力
通常は、ご利用アドレスのドメイン名(例 info@sample.co.jpなら「sample.co.jp」)
※smtp.sample.co.jpやmail.sample.co.jpの場合もあります。9. ユーザ名 設定するメールアドレスと同じ 10. パスワード 手順7で入力したものと同じ - 共用サーバ
- 共用サーバー通常プラン
ご利用の方
受信メールサーバ
5. ホスト名 mail.ドメイン名 6. ユーザ名 設定するメールアドレス 7. パスワード 手順7で入力したものが入っています。 送信メールサーバ
8. ホスト名 mail.ドメイン名 9. ユーザ名 設定するメールアドレス 10. パスワード 手順7で入力したものと同じ -
「検証中」と表示されますので、しばらくお待ちください。
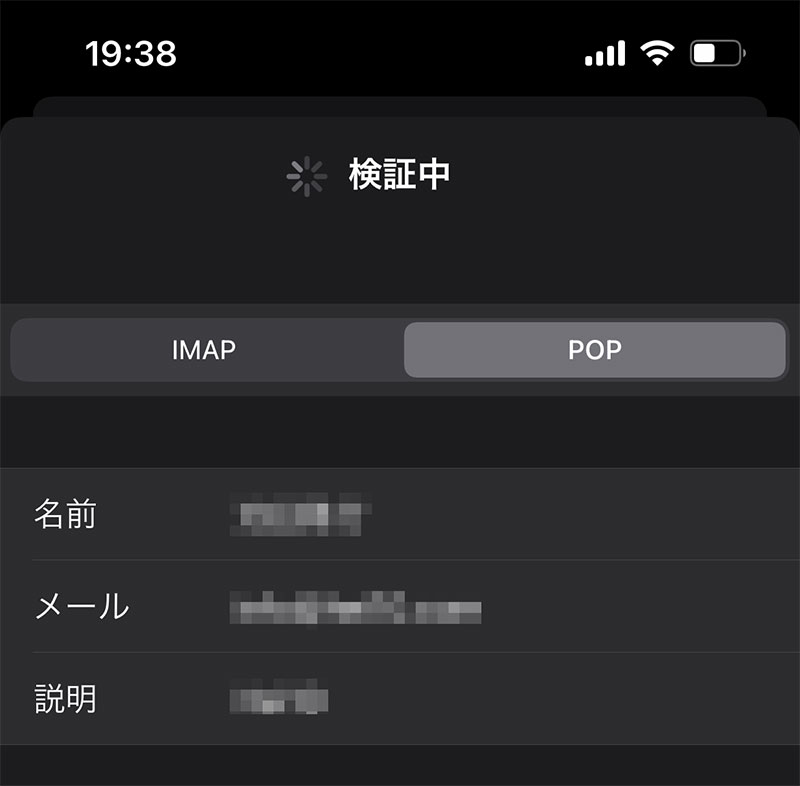
検証中のまま、進まない場合は設定が誤っている可能性がございます。一旦、設定アプリを終了させて最初からやり直してください。
アカウント一覧に戻り追加したメールアカウントが追加されている事を確認したら、設定を閉じて構いません。
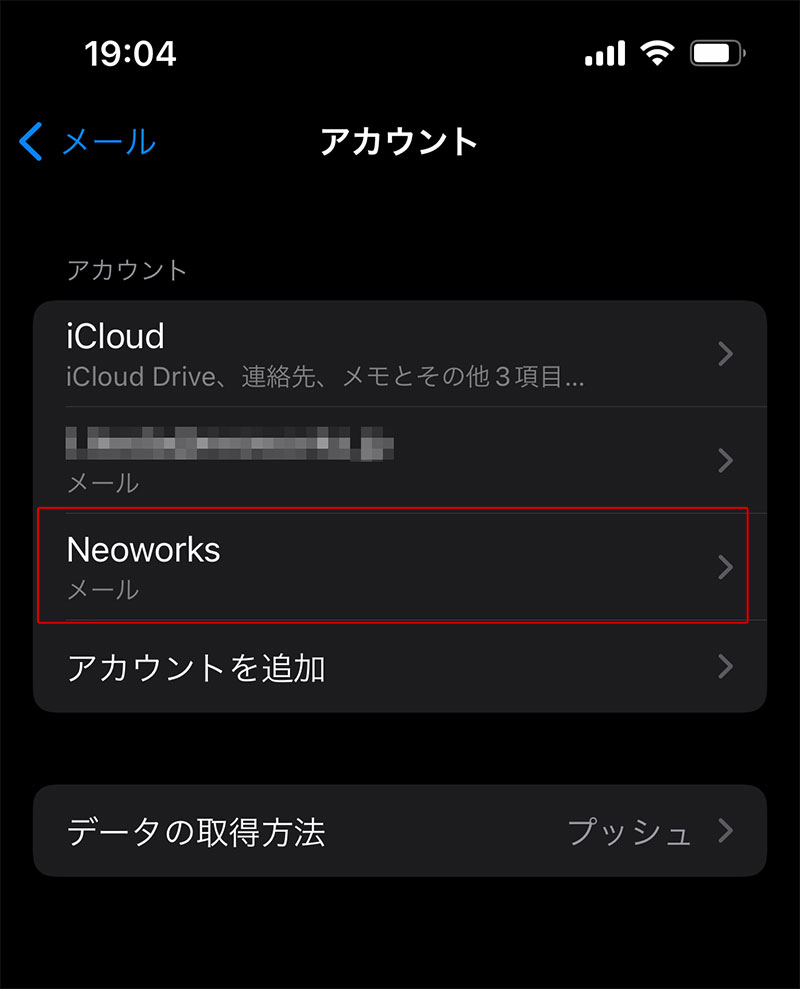
メール送信のテスト
設定したメールアドレス以外のメールを持っている
Gmailなど今回設定したメールアドレス以外のメールを持っている場合は、設定したメールアドレスにテストメールを送信してみてください。
エラーが出ずに送信できて、そのアドレスに無事届いていれば、送信テスト完了です。設定したメールアドレス以外のメールを持っていない
今回設定したメールアドレス以外のメールを持っていない場合は、設定したメールアドレスにテストメールを送信します。エラーが出ずに送信できたら受信テストに進みます。
メール受信のテスト
設定したメールアドレス以外のメールを持っている
メール送信のテストで受信したメールに対して、返信します。その上で、受信テストを行い無事、返信したメールが届いていれば受信テスト完了です。
設定したメールアドレス以外のメールを持っていない
メール送信のテストで受信したメールが届いていれば受信テスト完了です。
メールアカウント追加設定がうまくいかない場合は
ご利用中のメールアカウントの設定がうまくいかない場合は、先ずこちらをご覧ください。
上記ページに記載されている内容を見直しても解決しない場合は、当社までお問合せください。
尚、ご利用中のサーバータイプや、保守サービス、ご利用サービスによってサポート対応が異なります。詳しくは、以下をご覧ください。
- ページ管理番号
- 202207140814

