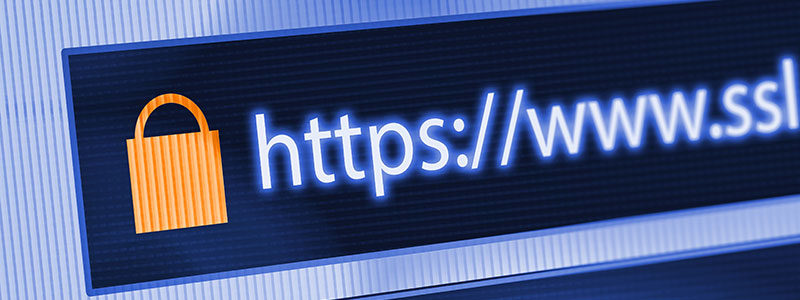Google Chromeでの有効期限確認
※ 手順で利用しているGoogle ChromeはWindows10+Google Chrome Ver97です。(2022/2月現在)
バージョンの違いにより異なる場合があります。
先ずはGoogle Chromeを起動して、お客様のウェブサイトを表示させます。
アドレスバーのURL左にある鍵マークをクリックします。
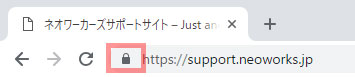
この接続は保護されていますをクリックします。
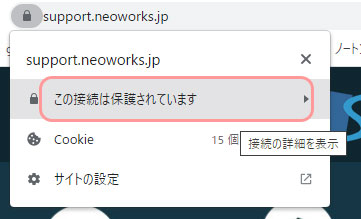
証明書は有効ですをクリックします。
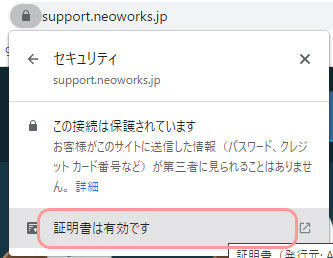
表示されたウインドウの以下の箇所に有効期限が表示されます。
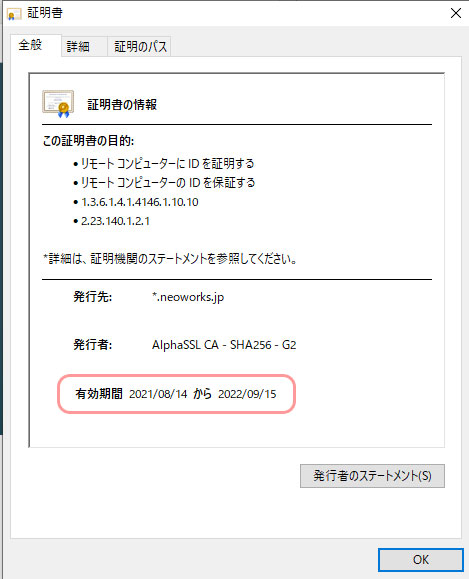
Google Chrome Ver69(2018/9月現在)の場合はこちら
FireFoxでの有効期限確認
※ 手順で利用しているFirefoxはWindows10+Firefox Ver97です。(2020/2月現在)
バージョンの違いにより異なる場合があります。
先ずはFirefoxを起動して、お客様のウェブサイトを表示させます。
アドレスバーのURL左にある鍵マークをクリックします。

安全な接続をクリックします。
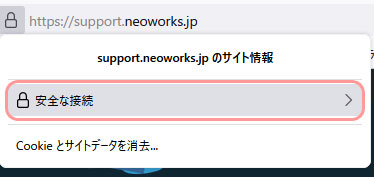
詳細を表示をクリックします。
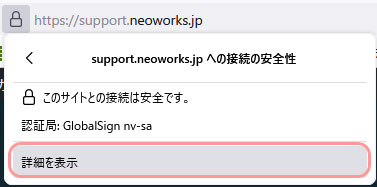
表示されたウインドウの以下の箇所に有効期限が表示されます。
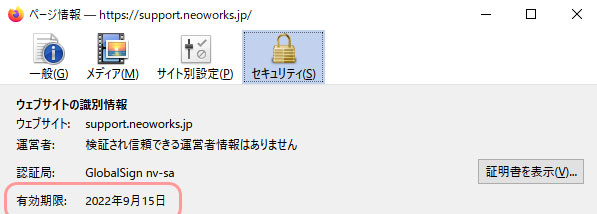
Firefox Ver62(2018/9月現在)の場合はこちら
Microsoft Edgeでの有効期限確認
※ 手順で利用しているMicrosoft EdgeはWindows10+Microsoft Edge Ver98です。(2020/2月現在)
バージョンの違いにより異なる場合があります。
先ずはMicrosoft Edgeを起動して、お客様のウェブサイトを表示させます。
アドレスバーのURL左にある鍵マークをクリックします。

接続がセキュリティで保護されていますをクリックします。
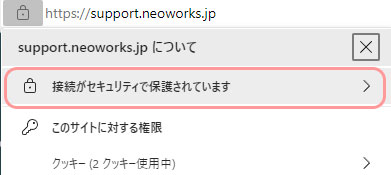
証明書アイコンをクリックします。
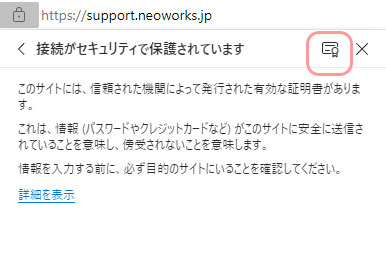
表示されたウインドウの以下の箇所に有効期限が表示されます。
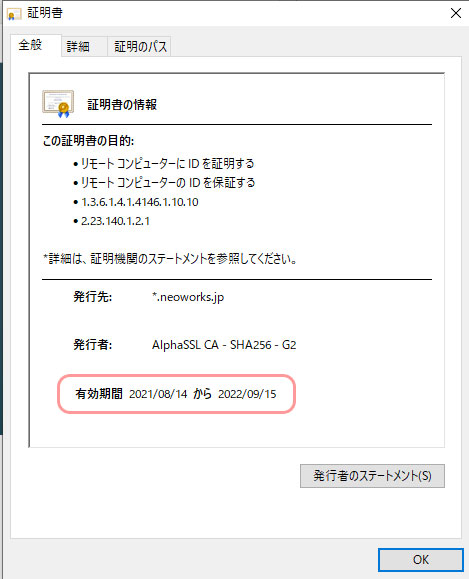
- 確認したらOKをクリックして終了してください。